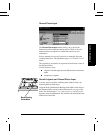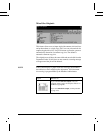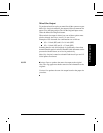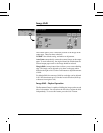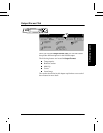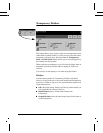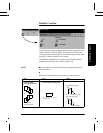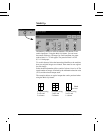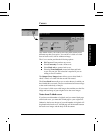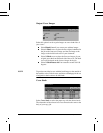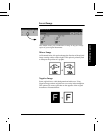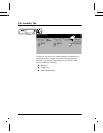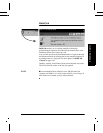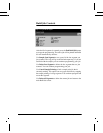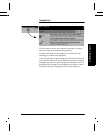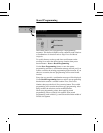Xerox Document Centre Reference Guide Page 4 - 31
4. Making Copies
Covers
This feature allows you to add covers using stock drawn from a
different tray than your copies. You can have 1-sided or 2-sided
front or back covers, with or without an image.
The Covers section provides the following options:
No Covers will not produce any covers.
Select Front only to create a front cover.
Select Back only to create a back cover.
Selecting Front and Back creates both front and back
covers for your job. This selection is required if you are
adding covers to booklets.
The Output Cover Images button allows you to select blank, 1-
sided, 2-sided, or 2-sided with the second side rotated.
The Cover Stock button allows you to select the tray in which you
have loaded the cover stock. The cover stock must be at least as large
as the stock for the body of the job.
If you create 1-sided covers with images, the machine uses the first
image and last image of your original set as the cover images.
Notes about 2-sided covers
If you have an odd number of originals and you want a blank page
on the back cover, you must add a blank page to your original set.
Otherwise, the last two images of your odd number of originals will
be printed on the back cover. A blank page will be inserted between
the back cover images and the body of the document.