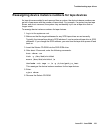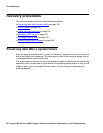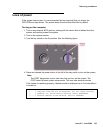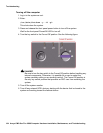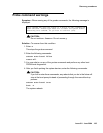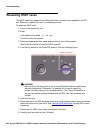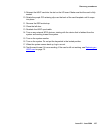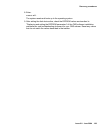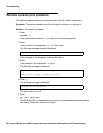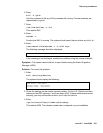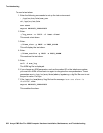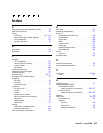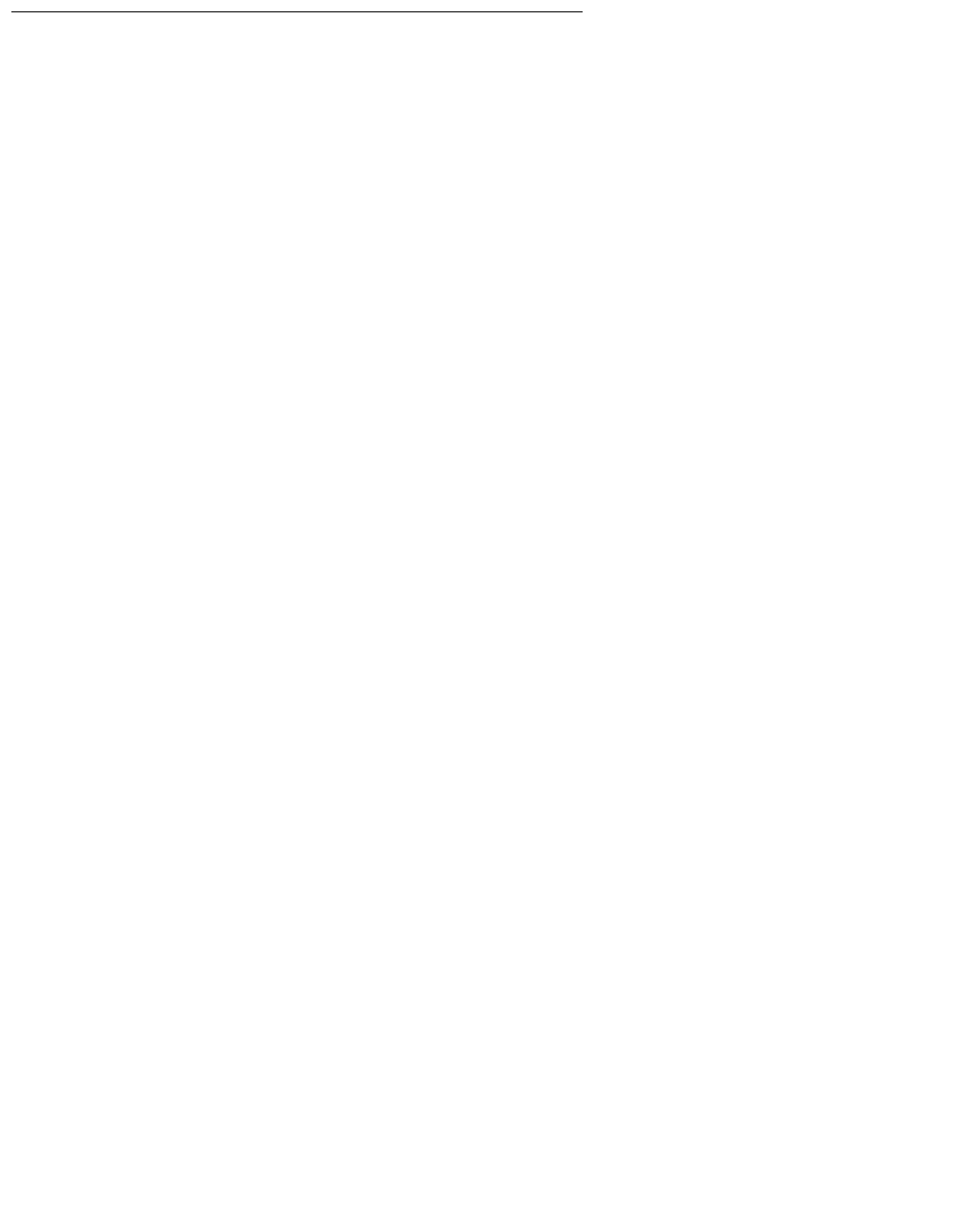
Troubleshooting
198 Avaya CMS Sun Fire V880 Computer Hardware Installation, Maintenance, and Troubleshooting
Resetting a device alias
If a boot disk is replaced, or if the NVRAM chip is ever reset permanently to the Sun factory
defaults, the boot disk and EEPROM values must be reset to the Avaya factory defaults.
This can happen when any of the following occurs:
● The boot disk (primary or alternate) is defective and is replaced with a new disk
● The NVRAM chip has been replaced
● The set-defaults or setenv use-nvramrc? false command is run
● A PROM patch is applied
To reset the NVRAM to bootable options for the boot disks:
1. At the ok prompt, enter:
show-disks
The disk devices are displayed.
2. Select the letter for the proper boot device. For example:
/pci@8,600000/SUNW,qlc@2/fp@0,0/disk
This copies the boot device string into the editor clipboard.
3. Enter:
nvalias disk Ctrl+Y (that is, press and hold the Ctrl key and the y key)
4. Add @0,0 at the end of the line as shown in the following example:
nvalias disk /pci@8,600000/SUNW,qlc@2/fp@0,0/disk@0,0
Adding the @0,0 gives the command the target and slice of the primary boot device.
5. If needed, repeat the above procedure for the boot drive on a mirrored system using
bootdevice2 as your mirror boot device alias, as shown in the following example:
nvalias bootdevice2 /pci@8,600000/SUNW,qlc@2/fp@0,0/disk@3,0
Adding the @3,0 gives the command the target and slice of the mirror boot device.
6. Enter:
devalias
The device aliases are displayed. Verify that disk and bootdevice2 are set to the
correct alias values.
7. Enter:
setenv boot-device disk bootdevice2