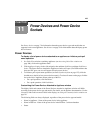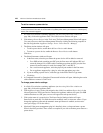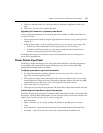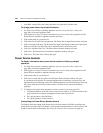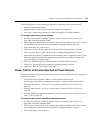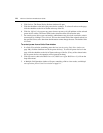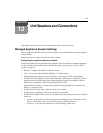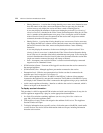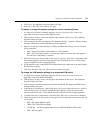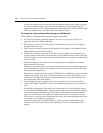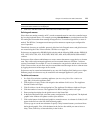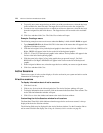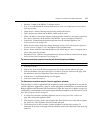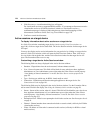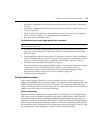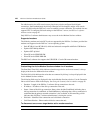Chapter 12: Unit Sessions and Connections 173
4. Click Close. The Appliance Sessions window will open.
5. Click Close. The Units View window will open.
To display or change the session settings for a serial console appliance:
1. In a Units View window containing appliances (see Accessing Units View windows on
page 106), click on the serial console appliance name.
2. Click Appliance Settings in the side navigation bar and then click Sessions. The Appliance
Sessions window will open.
3. Click Settings in the side navigation bar. The Appliance Settings - Sessions - Settings window
will open. The display includes SSH settings for the appliance.
4. Specify how the most recent 64K bytes of online and offline data (history) from a serial port
will be controlled:
• Auto - Displays the history buffer content to a Telnet window.
• Hold - Saves the buffer contents. To display the contents, you must access the appliance
CLI and issue a Port History command.
5. Click Enable Inactivity Timeout and use the arrows to specify a value (from 1-90 minutes) that
the managed appliance will wait during inactive intervals until the session is closed and the
user must log back into the managed appliance.
6. (CCM appliances only) In the Serial Session Share Mode area, enable one of the radio buttons:
Disable, Auto or Query.
7. Click Save and then click Close. The Units View window will open.
To change the KVM session settings for a supported KVM switch:
1. In a Units View window containing appliances (see Accessing Units View windows on
page 106), click on the KVM switch name.
2. Click Appliance Settings in the side navigation bar and then click Sessions. The Appliance
Sessions window will open.
3. Click Settings in the side navigation bar and then click KVM. The Appliance KVM Session
Settings window will open.
4. In the Inactivity Timeout area, click Enable Inactivity Timeout and use the arrows to specify a
time-out value (from 1-90 minutes) that the managed appliance will wait during inactive
intervals until the session is closed and the user must log back into the managed appliance.
5. To enable video noise compensation, click the Enable Video Noise Compensation checkbox.
6. In the Encryption Level area, specify an encryption level for the keyboard and mouse and also
for the video:
• DES - SSL Single DES encryption
• 3DES - SSL Triple DES encryption
• 128-Bit SSL - 128-bit encryption which used an ARCFOUR (RC4
®
) SSL cipher
• AES - AES encryption