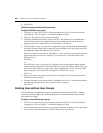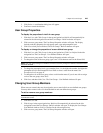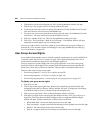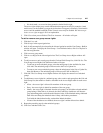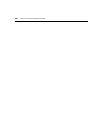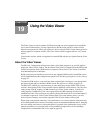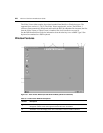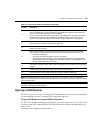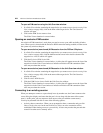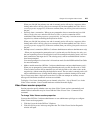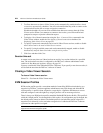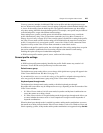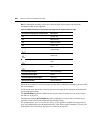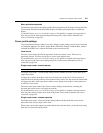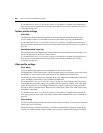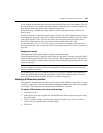252 DSView 3 Software Installer/User Guide
To open a KVM session using the Unit Overview window:
1. In a Units View window containing the target device you want to access (see Accessing Units
View windows on page 106), click on the name of the target device. The Unit Overview
window will open.
2. Click on the KVM Session name or icon.
The Video Viewer launches in a new window.
Opening an exclusive KVM session
An exclusive KVM connection is used when you need to access a port while excluding all other
users. When a port is selected with the Exclusive KVM connection setting enabled, no other user in
the system may switch to that port.
To open an exclusive (non-shared) KVM session from the DSView 3 Explorer:
1. In a Units View window containing the target device you want to access (see Accessing Units
View windows on page 106), click the alternate actions arrow in the Action column of the
target device. A list of actions will appear.
2. Click the Exclusive KVM Session link.
The Video Viewer launches in a new window. A yellow dot will appear next to the icon of the
target device in the Units View windows to indicate an Exclusive KVM connection. Other
users may not share that session.
To open an exclusive (non-shared) KVM session in the Unit Overview window:
1. In a Units View window containing the target device you want to access (see Accessing Units
View windows on page 106), click on the name of the target device. The Unit Overview
window will open.
2. Click Exclusive KVM Session.
3. Click the KVM Session icon or link in the Unit Overview window.
The Video Viewer launches in a new window. A yellow dot will appear next to the icon of the
target device in the Units View windows to indicate an Exclusive KVM connection. Other
users may not share the session.
Connecting to an existing session
When you attempt to connect to a port already in use by another user, the Cannot connect to the
server dialog box displays and states that the port is in use along with the name of the current
user(s). At this point, you may request to share access to the port with the current user(s).
You may be presented with one or more of the following options:
• Actively share a connection - When you are prompted to share a connection and you click
Share with the other user but do not click Passive Share, an active connection will be
established. When sharing access to a port actively, all users may monitor the port and take
control if no other user is currently active.