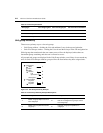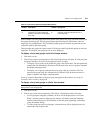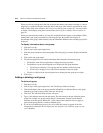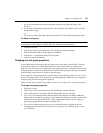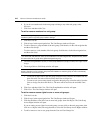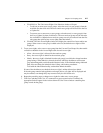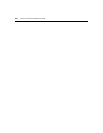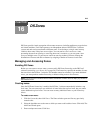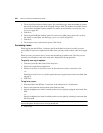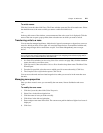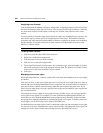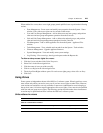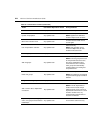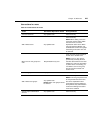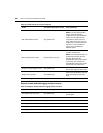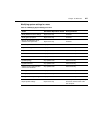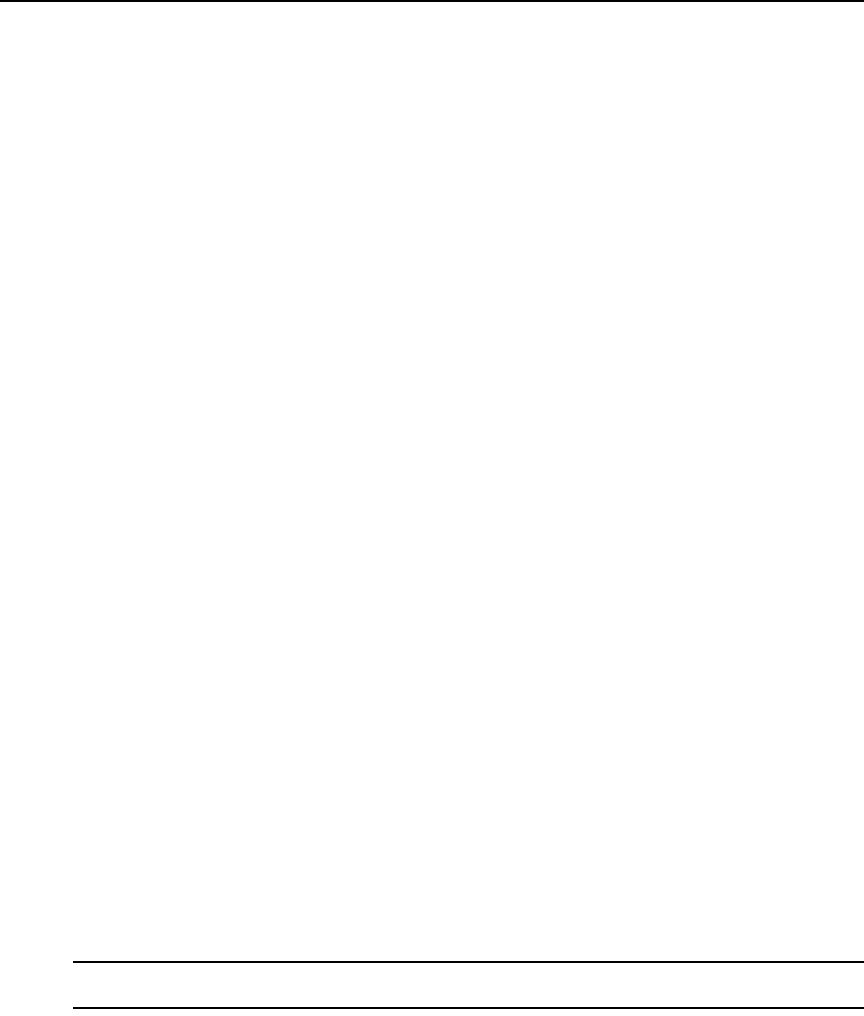
220 DSView 3 Software Installer/User Guide
4. The Assign Zone Licenses window opens. For each license type, enter the number of licenses
that can be used by this zone in the Assigned Licenses field. The number of available licenses
is listed in the Available Licenses column. For details on zone licenses, see Assigning zone
licenses on page 222.
5. Click Next.
6. The Assign Zone Rights window opens. For each access rights group, select Allow or Deny.
For details on zone rights, see Managing zone access rights on page 222.
7. Click Next.
8. The Completed Successful window opens. Click Finish.
Accessing zones
When logging into the DSView 3 software, specify the highest level zone for which you have
access rights. If your access rights include other zones, you may switch to those zones once logged
in.
When in a zone, you cannot view or access units that belong to another zone. The zone you are
currently in is referred to as the active zone and is displayed in the top option bar.
To specify zone log in options:
1. Click the System tab, then click Global Properties.
2. Select Zones in the side navigation bar.
3. Select List all Zones as drop-down menu to allow the user to select a zone from a list.
-or-
Select Request the Zone as text field to require the user to type the zone name in text field when
logging in.
4. Click Save.
To log in to a zone:
1. Enter the URL of the DSView 3 server host in the address bar of a web browser.
2. Enter a valid username and password in the fields provided.
3. Specify the highest level zone for which you have access rights by typing the zone in the Zone
field.
-or-
Specify the highest level zone for which you have access rights by selecting a zone name from
the Zone menu.
NOTE: If you do not specify a zone, DSView 3 software attempts to log you in to the top level zone. If you do not
have access rights to the top level zone, the login attempt fails.
4. Click Login.