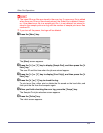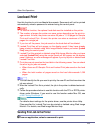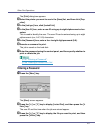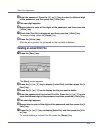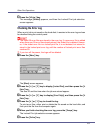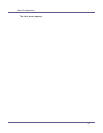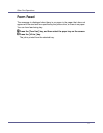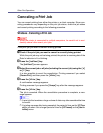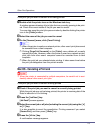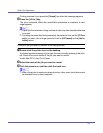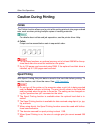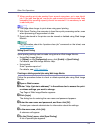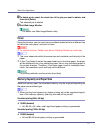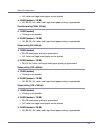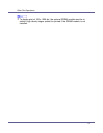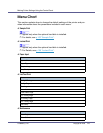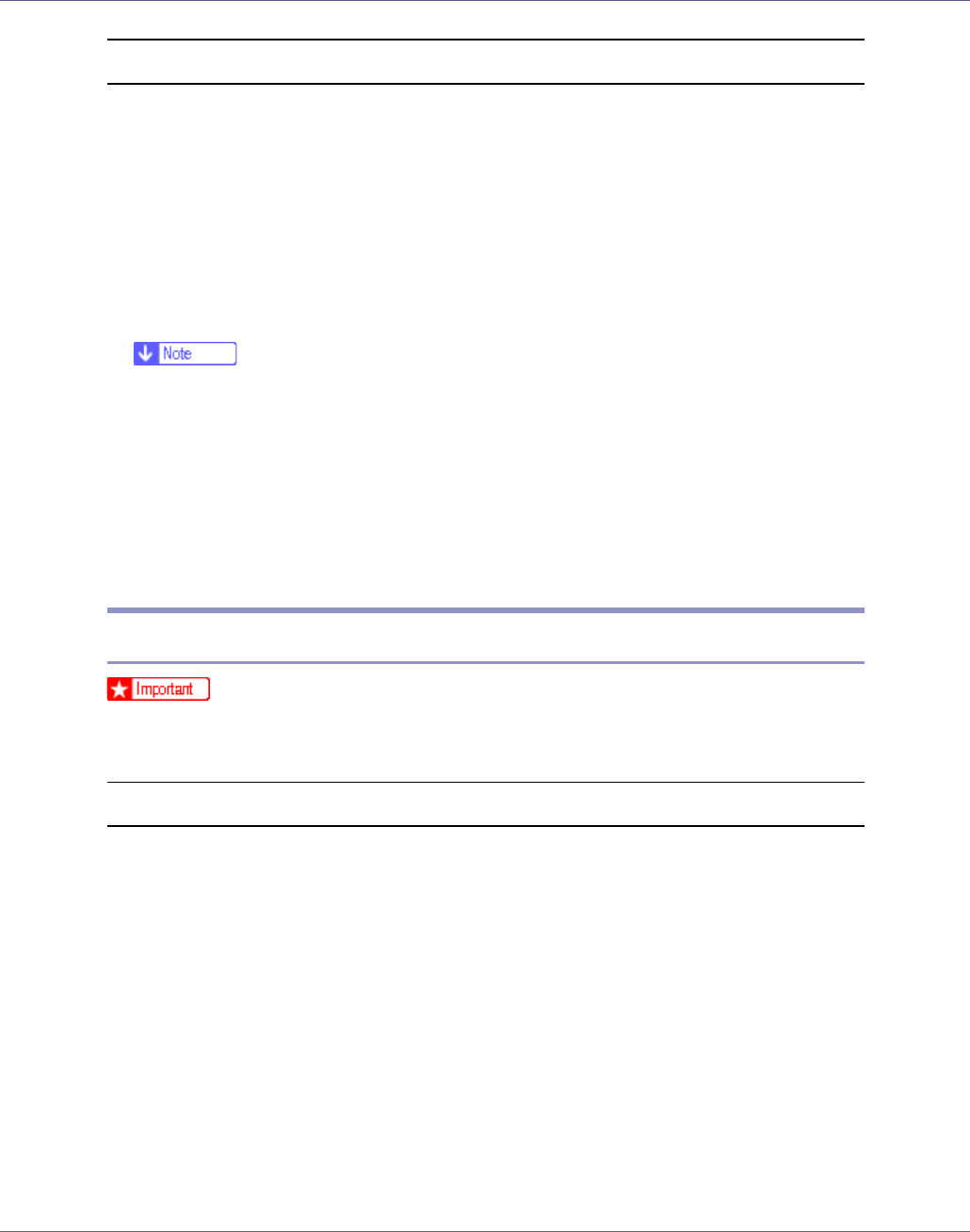
Other Print Operations
113
If the print job you want to cancel is not being printed
A Double-click the printer icon on the Windows task tray.
A window appears showing all print jobs that are currently queuing to be print-
ed. Check the current status of the job you want to cancel.
You can also open the print job queue window by double-clicking the printer
icon in the [Printer] window.
B Select the name of the job you want to cancel.
C On the [Document] menu, click [Cancel Printing].
❒ When this printer is used as a network printer, other users' print jobs cannot
be canceled from a client computer.
❒ Clicking [Purge Print Documents] on the [Printer] menu deletes all currently
queued print jobs. However, when this printer is used as a network printer,
print jobs from other users' computer cannot be canceled from a client
computer.
❒ When the print job you selected starts printing, it takes some time before
the print job disappears from the printer window.
Mac OS - Canceling a Print Job
❒ When the printer is connected to multiple computers, be careful not to acci-
dentally cancel other users' print jobs.
If the print job you want to cancel is being printed
A Check if the print job you want to cancel is currently being printed.
While the print job may not be being printed, the printer is receiving data if the
Data In indicator is lit or blinking.
B Press the {Job Reset} key.
[Job Reset?] screen appears.
C Select the current job or all jobs (including the current job) using the {U}
or {T} key.
It is also possible to annul the cancellation. Printing resumes if you select
[Resume Print], and then press {# Enter} key.
D Press the {# Enter} key.
A confirmation message appears.