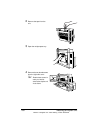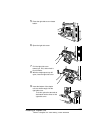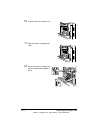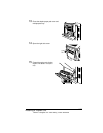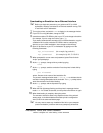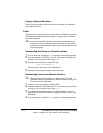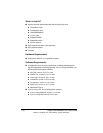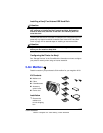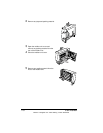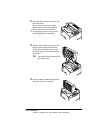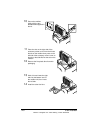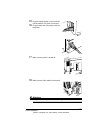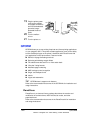Kanji Font Internal IDE Hard Disk
115
5
Open an ftp session at your PC or workstation by typing one of the
following commands:
ftp
printername
↵ (for example, ftp pctdev6↵)
ftp
ipaddress
↵ (for example, ftp 161.33.130.45↵)
6
When prompted for a user name and password, press Enter for both.
An ftp
>
prompt displays.
7
At the
ftp>
prompt, change to binary mode by typing
bin↵
8
At the
ftp>
prompt, send the fonts file to the printer’s hard disk by typing
put
filename
↵
where filename is the name of the installation file.
The printer’s message window reads
1 Active Job
to indicate that the
fonts are being downloaded to the hard disk. The
ftp>
prompt returns
when the fonts have finished loading.
9
At the
ftp>
prompt, end the ftp session by typing
quit
↵
10
When the Disk light stops flashing and the printer’s message window
reads
IDLE
for at least 30 seconds, turn the printer off and then on again.
11
When the printer’s message window reads
IDLE
again, the fonts are
ready to use.
The fonts should be listed in the Fonts section of the printer’s Advanced
Status page.
5"
You may want to erase any installation files left on your computer
(and/or workstation), and then remove any temporary directories.
Kanji Font Internal IDE Hard Disk
The preformatted Kanji font internal IDE hard disk contains Kanji fonts and
other files. These fonts can be printed at a variety of point sizes and in
different styles and resolutions.
After the Kanji hard disk is installed in your magicolor
2210, the Kanji fonts
are available for use just as if they were resident in the printer.
EDNord - Istedgade 37A - 9000 Aalborg - telefon 96333500