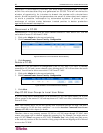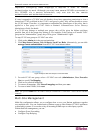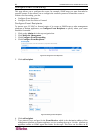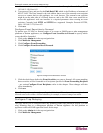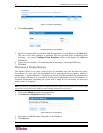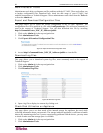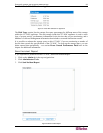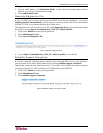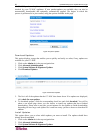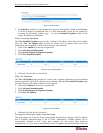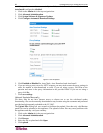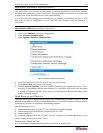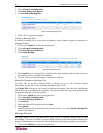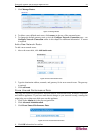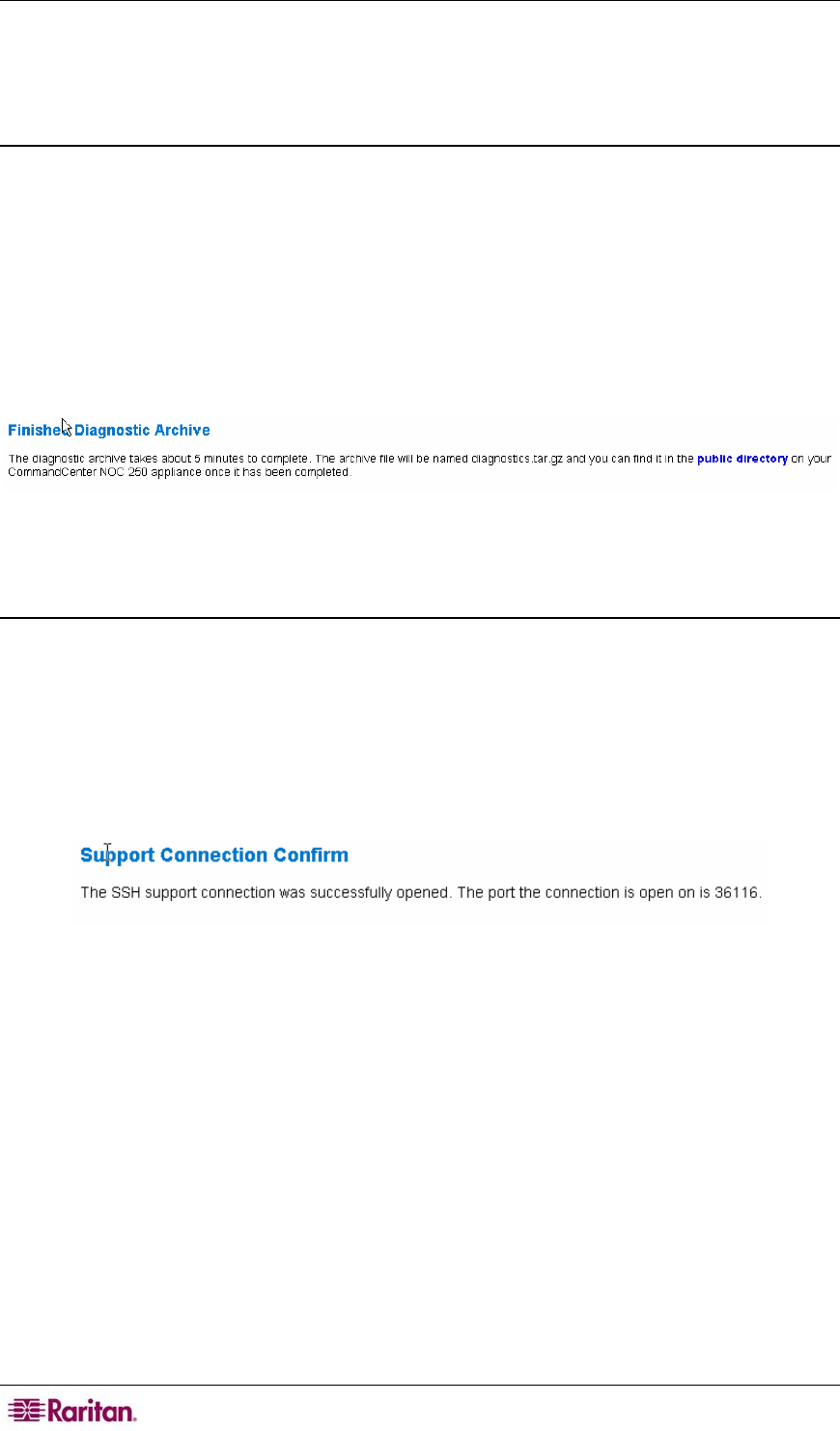
34 COMMANDCENTER NOC ADMINISTRATOR GUIDE
4. Type a description of the problem you are experiencing in the text box.
5. Type an email address in Confirmation Email: so that when the incident report email is
received, you will get a confirmation message.
6. Click send incident email.
Generate Diagnostics File
If your CC-NOC does not have email access (an SMTP server has not configured – see section
Outgoing Email Communication), use this option to create an archive that can be downloaded
from the CC-NOC to a computer that does have email access.
The diagnostics file will be archived in a file called diagnostics.tar.gz. You can then download
this file by accessing http://<CommandCenter_NOC_IP_Address>/public.
1. Click on the Admin tab in the top navigation bar.
2. Click Administrator Tools.
3. Click Generate Diagnostics File.
Figure 39 Generate Diagnostics File
4. Access http://<CommandCenter_NOC_IP_Address>/public to view the file.
Establish Support Connection
If you have contacted Technical Support and they have requested SSH access to your appliance,
you can open a Secure Shell (SSH) connection by clicking establish support connection.
Opening the connection may take between 10 to 30 seconds. Your firewall must allow out-going
connections from the CC-NOC on both port 22 (SSH) and port 443 (HTTPS).
1. Click on the Admin tab in the top navigation bar.
2. Click Administrator Tools.
3. Click establish support connection.
Figure 40 Establish Support Connection via SSH