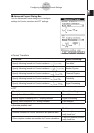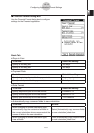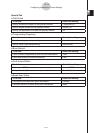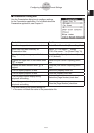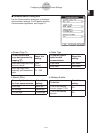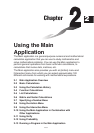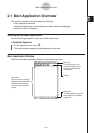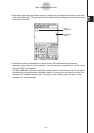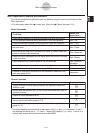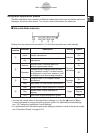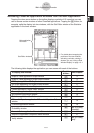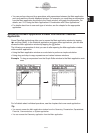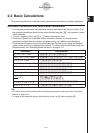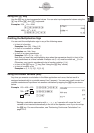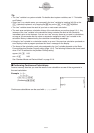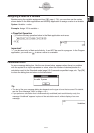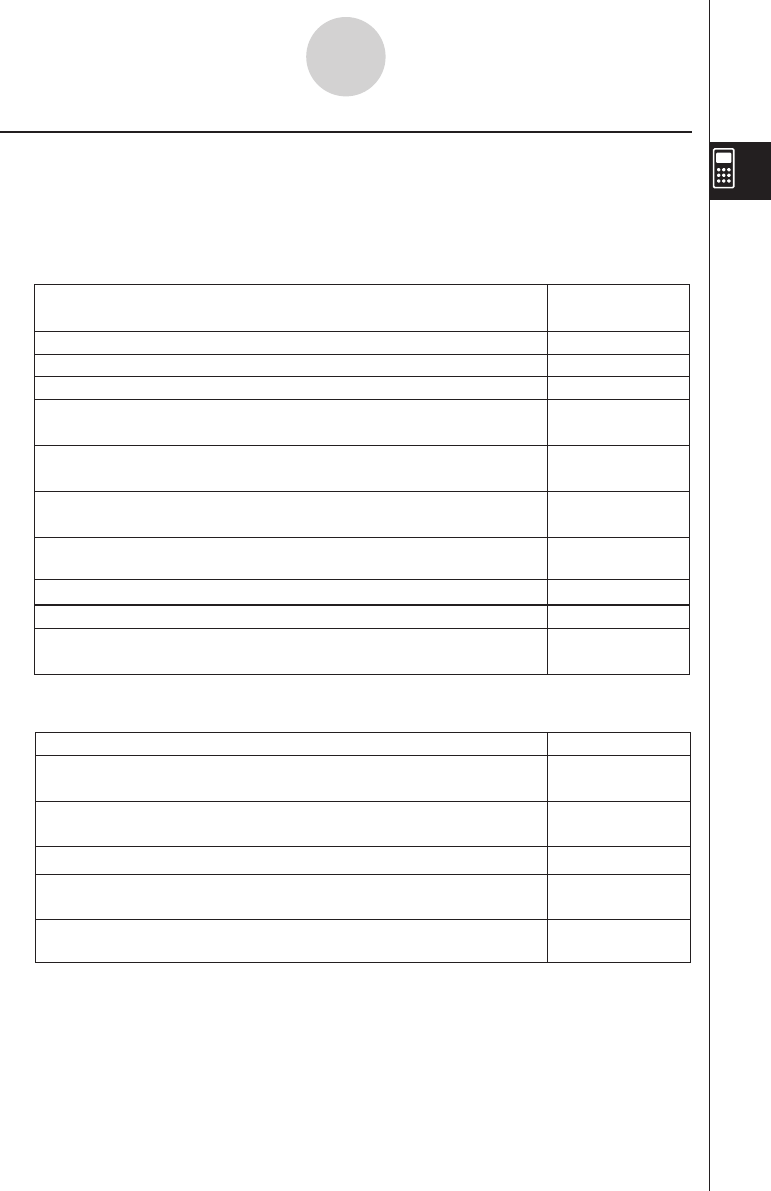
20060301
To do this:
Select this
menu item:
Undo the last operation or redo an operation that was just undone
Edit - Undo/Redo
Cut the selected character string and place it onto the clipboard
Edit - Cut
Copy the selected character string and place it onto the clipboard
Edit - Copy
Paste the contents of the clipboard at the current cursor position in
the work area
Edit - Paste
Select the entire row (input expression or value, or result) where the
cursor is located in the work area
Edit - Select All
Delete the input expression and its result where the cursor is located
in the work area
Edit - Delete
Clear all work area contents (calculation history)
Edit - Clear All
Clear variables that contain numbers, list and matrices
Edit - Clear All
Variables
Insert a command into the work area (page 2-8-1)
Action
Execute an Interactive command for the expression selected in the
work area (page 2-9-1)
Interactive
Main Application Menus and Buttons
This section explains the operations you can perform using the menus and buttons of the
Main application.
• For information about the
O
menu, see “Using the
O
Menu” on page 1-5-4.
Menu Commands
2-1-3
Main Application Overview
* Normally, inputting and executing an expression like
∫
(
x
×
sin(
x
),
x
) integrates
x
×
sin(
x
)
and displays the result sin(
x
) –
x
×
cos(
x
). Tapping
0
displays
∫
(
x
×
sin(
x
),
x
) as-is, in a
natural math format without performing any calculation.
Button Functions
To do this:
Tap this button:
Toggle calculation result display between the Standard mode and
Decimal mode
u
Output an input expression as-is*
0
Recalculate the equation just for the current line where the cursor is
currently located
7
Switch between binary, octal, decimal or hexadecimal number bases
during normal calculation (page 2-7-3)
<
Access ClassPad application windows from the Main application
(page 2-1-5)
!