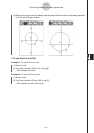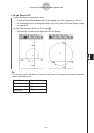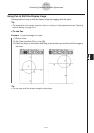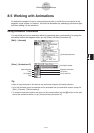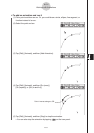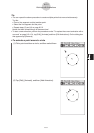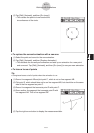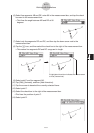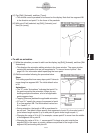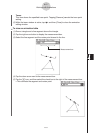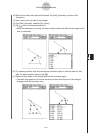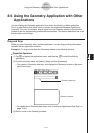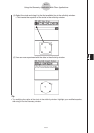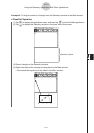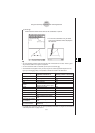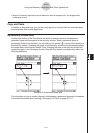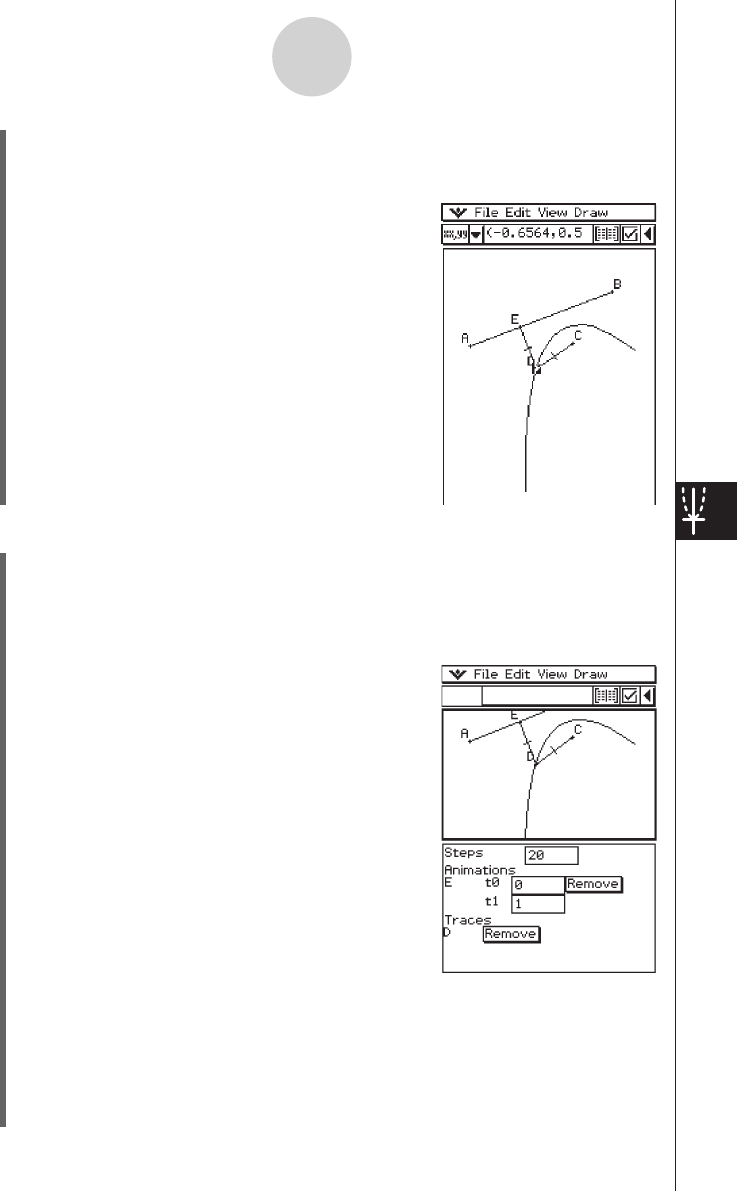
20060301
u
To edit an animation
(1) While the animation you want to edit is on the display, tap [Edit], [Animate], and then [Edit
Animations].
• This displays the animation editing window in the lower window. The upper window
contains the animation that we just completed in “To trace a locus of points”. See
page 8-5-4 for information about specifying the trace point.
(2) Edit the animation following the procedure below.
Steps
This setting specifies how many steps point E takes to
move along line segment AB. The initial default value
is 20.
Animations
• The “E” under “Animations” indicates that point E is
the point moved by the animation. When you are
building multiple animations, a list of all applicable
points appears here.
• Tapping [Remove] deletes the applicable animation.
• “
t
0” and “
t
1” specify the range of movement of point
E on line segment AB. The initial default values are
t
0 = 0 and
t
1 = 1.
• During animation, the length of AB is considered to
be one unit. The default values specify that movement of point E is from start point A
(point where length equals 0) up to end point B (point where length equals 1).
• Changing the value of
t
0 to 0.5, for example, causes point E to move from the middle
of line segment AB to point B.
• Changing the value of
t
0 to
−
1, causes point E to begin at a point outside line
segment AB (in this case, at a point a distance equivalent to the length of line
segment AB) and ending with point B.
8-5-6
Working with Animations
(15) Tap [Edit], [Animate], and then [Trace].
• This should cause a parabola to be traced on the display. Note that line segment AB
is the directrix and point C is the focus of the parabola.
(16) With point D still selected, tap [Edit], [Animate], and
then [Go (once)].