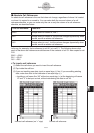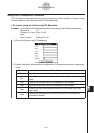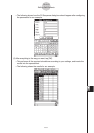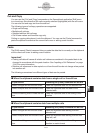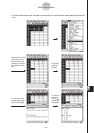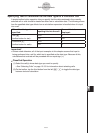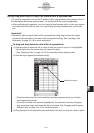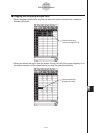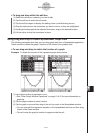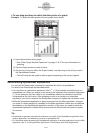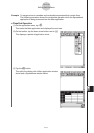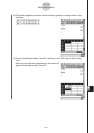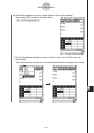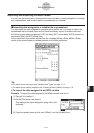20060301
Using Drag and Drop to Copy Cell Data within a Spreadsheet
You can also copy data from one cell to another within a spreadsheet using drag and drop. If
the destination cell already contains data, it is replaced with the newly dropped data.
• When performing this operation, you can drag and drop between cells, or from one location
to another within the edit box only. You cannot drag and drop between cells and the edit
box.
Important!
• Remember that moving cell data within a spreadsheet using drag and drop will cause
all relative cell references in the data to be changed accordingly. See “Inputting a Cell
Reference” on page 13-4-6 for more information.
u
To drag and drop between cells within a spreadsheet
(1) Use the stylus to select the cell or range of cells you want to copy so it is highlighted.
Lift the stylus from the screen after you select the cell(s).
• See “Selecting Cells” on page 13-3-5 for information about selecting cells.
(2) Hold the stylus against the selected cell(s).
Selection boundary
• Check to make sure that a white selection boundary appears where you hold the
stylus against the screen.
• If you have multiple cells selected (highlighted), the selection boundary will appear
only around the single cell where the stylus is located. See “Dragging and Dropping
Multiple Cells” on page 13-4-15 for more information.
(3) Drag the stylus to the desired location and then lift the stylus to drop the cell(s) in place.
13-4-14
Editing Cell Contents