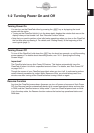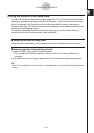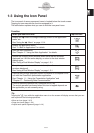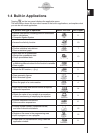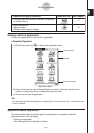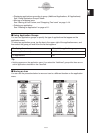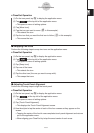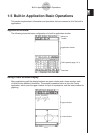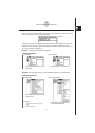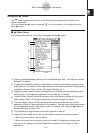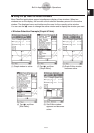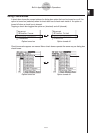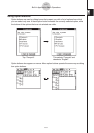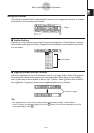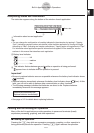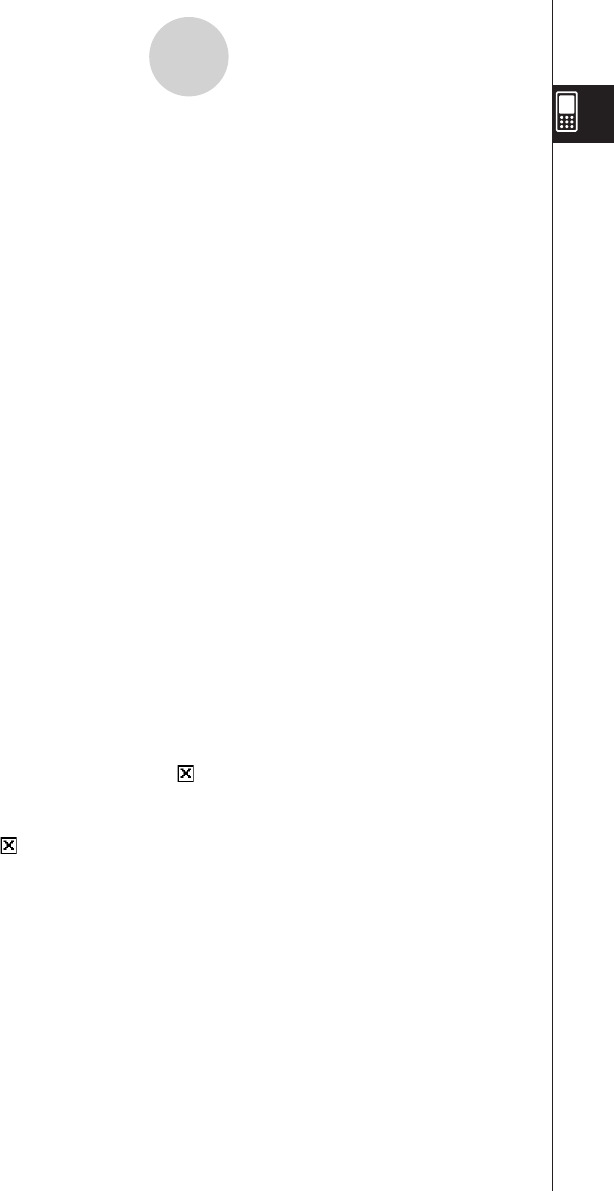
20060301
When using two windows, the currently selected window (the one where you can perform
operations) is called the “active window”. The menu bar, toolbar, and status bar contents are
all applicable to the active window. The active window is indicated by a thick boundary around
it.
u
To switch the active window
While a dual window is on the display, tap anywhere inside the window that does not have a
thick boundary around it to make it the active window.
• Note that you cannot switch the active window while an operation is being performed in the
current active window.
u
To resize the active window so it fills the display
While a dual window is on the display, tap
r
. This causes the active window to fill the
display. To return to the dual window display, tap
r
again.
u
To swap the upper and lower windows
While a dual window is on the display, tap
S
. This causes the upper window to become the
lower window, and vice versa. Swapping windows does not have any affect on their active
status. If the upper window is active when you tap
S
for example, the window will remain
active after it becomes the lower window.
Tip
• When you tap
r
button while a dual window is on the display, the currently active window will
fill the display, but the other (inactive) window does not close. It remains open, hidden behind the
active window. This means you can tap
S
to bring the hidden window forward and make it the
active window, and send the current active window to the background.
u
To close the active windows
While a dual window is on the display, tap at to top right corner of the window to close the
active window, which causes the other (inactive) window to fill the display.
Tip
• When the close ( ) button is dimmed, it means that the active window cannot be closed for some
reason.
1-5-2
Built-in Application Basic Operations