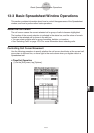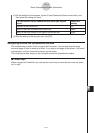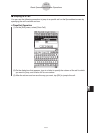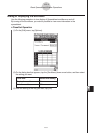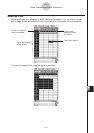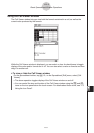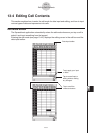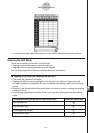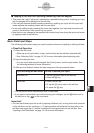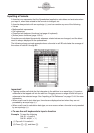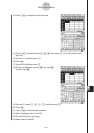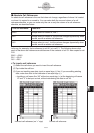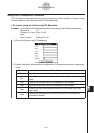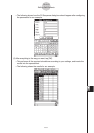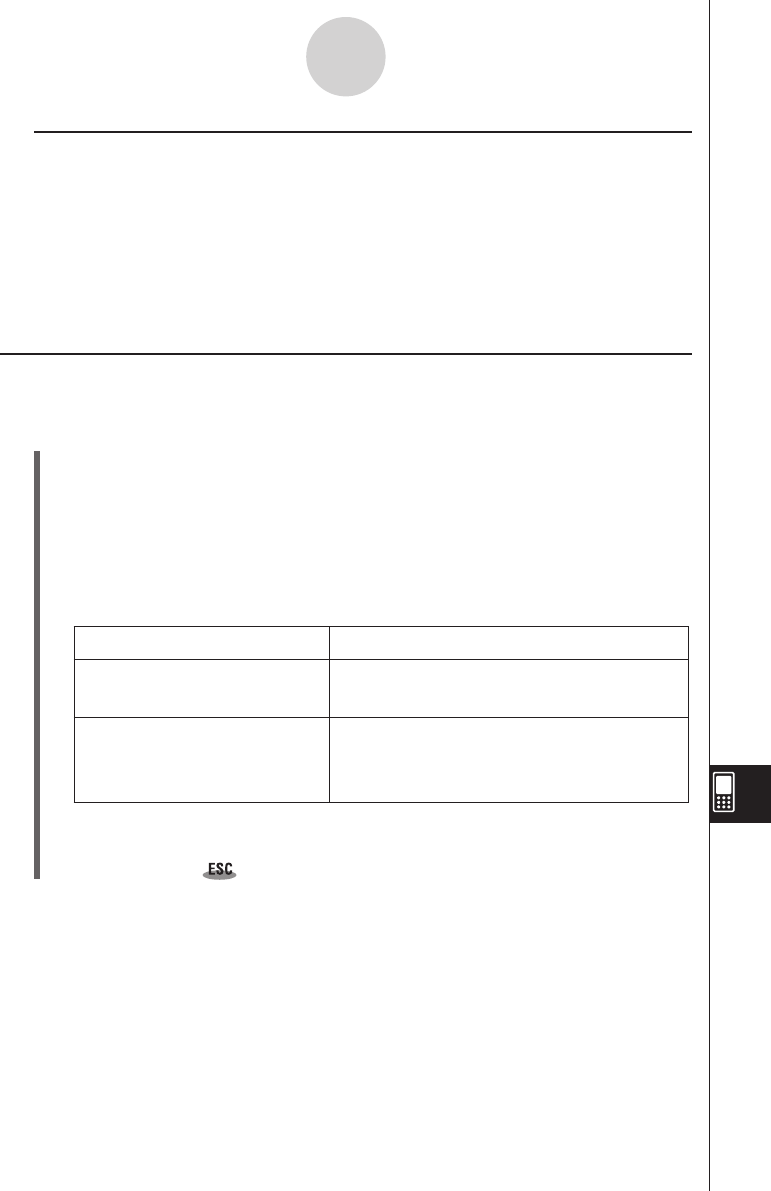
20060301
k
Tapping a cell and then inputting something from the keypad
• This enters the “quick” edit mode, indicated by a dashed blinking cursor. Anything you input
with the keypad will be displayed in the edit box.
• If the cell you selected already contains something, anything you input with the quick edit
mode replaces the existing content with the new input.
• In the quick editing mode, pressing the cursor key registers your input and moves the cell
cursor in the direction of the cursor key you press.
• Note that you can change to the standard edit mode at any time during the quick edit mode
by tapping inside of the edit box.
Basic Data Input Steps
The following are the basic steps you need to perform whenever inputting or editing cell data.
u
ClassPad Operation
(1) Enter the edit mode.
•
Either tap a cell (quick edit), or tap a cell and then tap the edit box (standard edit).
•
See “Selecting Cells” on page 13-3-5 for more information about selecting cells.
(2) Input the data you want.
• You can input data using the keypad, the [Action] menu, and the input toolbar. See
the following sections for more information.
(3) After you are finished, finalize the input using one of the procedures below.
If you are using this edit mode: Do this to finalize your input:
Standard Edit •
Tap the
s
button next to the edit box.
• Press the
E
key.
Quick Edit • Press a cursor key.
• Or tap the
s
button next to the edit box.
• Or press the
E
key.
• This causes the entire spreadsheet to be re-calculated.
• If you want to cancel data input without saving your changes, tap the
S
button next to
the edit box or tap
on the icon panel.
Important!
• You can also finalize input into a cell by tapping a different cell, as long as the first character
in the edit box is not an equal sign (=). Tapping another cell while the first character in the
edit box is an equal sign (=) inserts a reference to the tapped cell into the edit box. See
“Inputting a Cell Reference” on page 13-4-6 for more information.
13-4-3
Editing Cell Contents