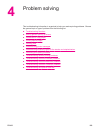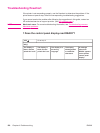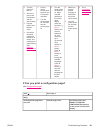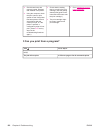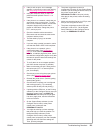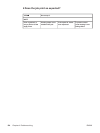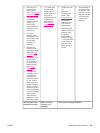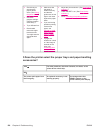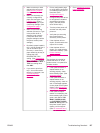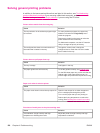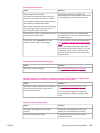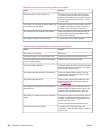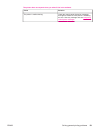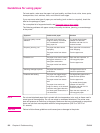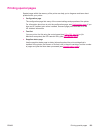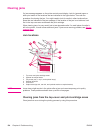● Make sure that you have
selected the correct tray.
(See
Selecting a paper
source.)
● Make sure that trays are
correctly configured for
paper size and type. (See
Loading trays.) Print a
configuration page to see
current tray settings. (See
Configuration page.)
● Make sure that the tray
selection (Source) or Type
in the printer driver or
program is set correctly.
(The printer driver and
program settings override
the printer control panel
settings.)
● By default, paper loaded in
tray 1 will be printed first. If
you do not want to print
from tray 1, remove any
paper loaded in the tray or
change the USE
REQUESTED TRAY
setting. (See
Customizing
tray 1 operation.) Change
TRAY 1 SIZE and TRAY 1
TYPE to a setting other
than ANY.
● If you want to print from
tray 1, but cannot select
the tray in a program, see
Customizing tray 1
operation.
● Print a configuration page
to verify that the accessory
is installed properly and is
functional. (See
Configuration page.)
● Configure the printer driver
to recognize the installed
accessories (including
trays). (See the printer
driver online Help.)
● Turn the printer power off,
and then turn the printer
power on.
● Verify that you are using
the correct optional
accessory for the printer.
● If the duplexer will not
duplex, check that the rear
output bin is closed.
● If the duplexer will not
duplex, you might need to
install more memory. (See
Printer memory.)
NOTE
The duplexer is included for
models that have "d" in the
product name. It is optional for
all other models.
● If the optional stacker or
stapler/stacker is not
working properly, check
the accessory lights. (See
Accessory lights.)
● If the optional stacker or
stapler/stacker is not
working properly, check to
see if a message appears
on the printer control panel
display. (See
Interpreting
control-panel messages.)
● If the optional stapler/
stacker is not stapling, but
the accessory light is solid
green, and neither TOO
MANY PAGES IN JOB
nor DIFFERENT PAPER
SIZES IN JOB appears on
the printer control panel
display, call for support.
(See
HP customer care.)
● Go to Interpreting control-
panel messages.
ENWW Troubleshooting flowchart 127