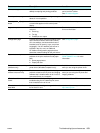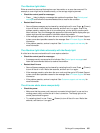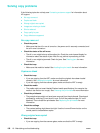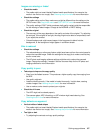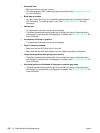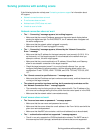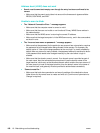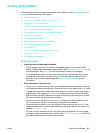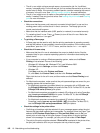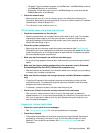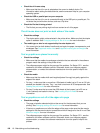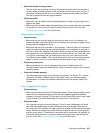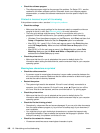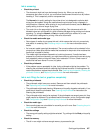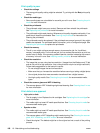ENWW Solving print problems 161
Solving print problems
If the following topics do not help, see the printer driver software Help or Contacting customer
support for information about HP support.
z Nothing is printed
z The all-in-one takes a long time to print a job
z Pages print, but are totally blank
z The all-in-one does not print on both sides of the media
z Text or graphics are placed incorrectly
z Text or graphics are cut off at the edges of a page
z Wrong fonts are printed
z Text is jagged at the edges
z Printout is incorrect or part of it is missing
z Meaningless characters are printed
z Ink is smearing
z Ink is not filling the text or graphics completely
z Print quality is poor
z Print defects are apparent
Nothing is printed
z Check the ink cartridges and printheads
• The ink might be out. If this is the case, a message appears on the control-panel
display. Replace the ink cartridges that are empty. See Replacing the ink cartridges for
more information. See Supplies for information about ordering ink cartridges.
• The protective tape might not have been removed from the printheads. Check each
printhead by removing it from the all-in-one. Pull off the protective tape if it is still
attached. Then reinstall the printheads. See Replacing the printheads for more
information.
z Check the status of the all-in-one
• The all-in-one might be coming out of the PowerSave mode after a period of inactivity,
which delays processing a short while. Wait until the all-in-one reaches the READY state.
• Complex documents that contain many fonts, graphics, and color photos take longer to
begin printing. The message
Processing job appears on the control-panel display
and the Ready light blinks when the all-in-one is processing information to be printed.
Wait for the preliminary processing to complete.
• Another job might have priority over yours. For example, jobs that are started at the
all-in-one take precedence over jobs that are started from a computer.
• A resource that is needed for your job might be in use for another job. An an “in-use”
message appears on the control-panel display if a job cannot start for this reason (for
example, Printer in use).
• An error condition prevents the all-in-one from continuing operation. A control-panel
message usually accompanies this condition. See Control-panel messages and follow
the recommended actions to resolve the condition.