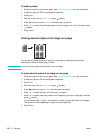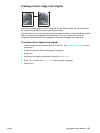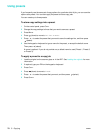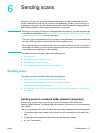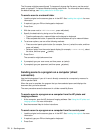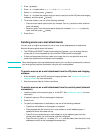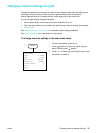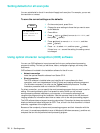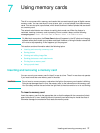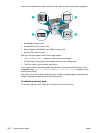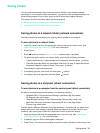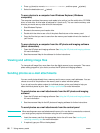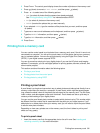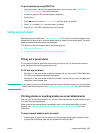76 6 - Sending scans ENWW
Setting defaults for all scan jobs
You can set defaults for the all-in-one that will apply to all scan jobs. For example, you can set
the resolution or contrast.
To save the current settings as the defaults
Using optical character recognition (OCR) software
You can use OCR software to import scanned text into your preferred word-processing
program for editing. This lets you edit faxes, letters, newspaper clippings, and many other
documents.
OCR software is included in the installation software for the all-in-one.
z Network connection
Install the optional ReadIris software from Starter CD 2.
z Direct connection
The OCR software is installed when you install the all-in-one software for direct
connection, and is an integrated part of the HP photo and imaging software component.
(For Windows computers, you must use the Typical installation procedure. The Lite
installation procedure does not include the OCR software.)
For direct connection, you can specify the word-processing program that you want to use for
editing. If the word-processing icon is not present or active, either you do not have
word-processing software installed on your computer, or the scanner software did not
recognize the program during the installation. See the onscreen Help for the HP photo and
imaging software for information about how to create a link to the word-processing program.
The OCR software does not support scanning colored text. Colored text is always converted to
black-and-white text before being sent to OCR. Thus, all text in the final document is in black
and white, regardless of the original color.
Because of the complexity of some word-processing programs and their interaction with the
all-in-one, it is sometimes preferable to scan to Wordpad (a Windows accessory), and then cut
and paste the text into the preferred word-processing program.
1 On the control panel, press S
CAN.
2 Change the scan settings to those that you want to save
as the defaults.
3 P
RESS MENU.
4 Press (up) or (down) to move to SCAN SETUP, and
then press (select).
5 Press (down) to move to Scan defaults, and then
press (select).
6 Press - or + to select SAVE, and then press (select).
If there is no - or + around the setting, the setting cannot
be changed.
5: SCAN SETUP
Folder speed-dial
Scan defaults
MENU