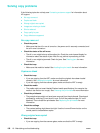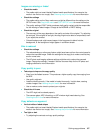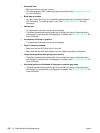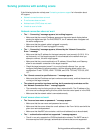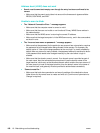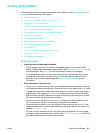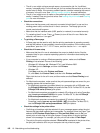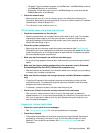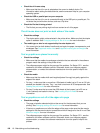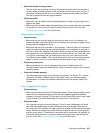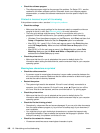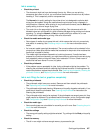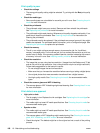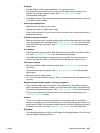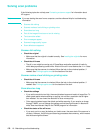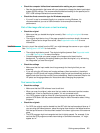164 10 - Maintaining and troubleshooting ENWW
z
Check the all-in-one setup
• Make sure that the all-in-one is selected as the current or default device. For
information about setting the default device, see the onscreen Help for your computer
operating system.
z Check the USB or parallel port on your computer
• Make sure that the all-in-one is connected directly to the USB port or parallel port. Do
not share the port with other devices, such as a Zip drive.
z Check the file that is being printed
• The file that you are printing might not have content on all of its pages.
The all-in-one does not print on both sides of the media
z Check the settings
• The duplex option might not be selected in the printer driver. Make sure that the duplex
option is selected. See Changing settings for the all-in-one for more information.
z The media type or size is not supported by the auto-duplex unit
• You cannot print on both sides of media such as legal-size paper, transparencies, and
envelopes. See Supported media sizes and Supported media types and weights for
more information.
Text or graphics are placed incorrectly
z Check the settings
• Make sure that the media size and page orientation that are selected in the software
program match the settings in the printer driver.
• The software program might be the source of the problem. On Starter CD 1, see the
readme file for known software conflicts. Otherwise, check your software program
documentation, or contact the software manufacturer for more specific help for this
problem.
z Check the media
• Make sure that the media width and length adjusters fit snugly but gently against the
edges of the stack.
• For tray 1, make sure that no more than 150 sheets of media (up to 15 mm or 0.6 inch,
stacked) are loaded in the tray. Tray 1 can hold a maximum of 30 transparencies. See
Loading the print media for more information.
• For tray 2, make sure that no more than 250 sheets of plain paper (up to 25 mm or
1 inch, stacked) are loaded in the tray. See Loading the print media for more
information.
Text or graphics are cut off at the edges of a page
z Check the settings
• The page orientation selected might not be correct for the document that you are
printing. See Changing settings for the all-in-one for more information.
• If the text or graphics are cut off at the edges of the page, make sure that the margin
settings for the document match or exceed the minimum margins for the all-in-one. See
Minimum margins for more information.
• The software program might be the source of the problem. On Starter CD 1, see the
readme file for known software conflicts. Otherwise, check your software program
documentation, or contact the software manufacturer for more specific help for this
problem.