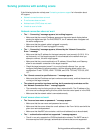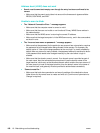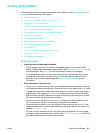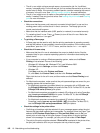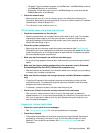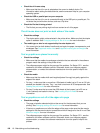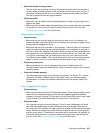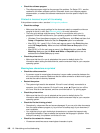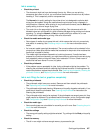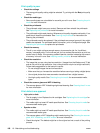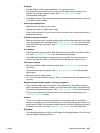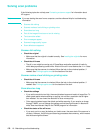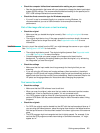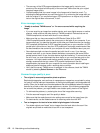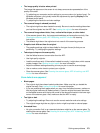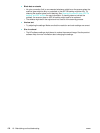ENWW Solving print problems 167
Ink is smearing
z Check the printout
• The document might not have had enough time to dry. When you are printing
documents that use a lot of ink, you must allow the document more time to dry before
handling it. This is especially true for transparencies.
The Normal print-quality setting for the printer driver is to designed to optimize both
drying time and speed. Using this mode allows the print output to dry completely in
most situations. However, when printing in very humid environments, use the Best print
quality setting to allow a longer drying time.
• Too much ink on the page might be causing wrinkling. Color documents with rich,
blended colors can use excess ink, which wrinkles the page during printing and causes
smearing. Try using the Normal or Fast print quality setting to reduce ink, or use
HP media that is designed for printing vivid color documents.
z Check the media and media type
• Some types of media do not accept ink well, which causes the ink to dry more slowly
and results in smearing. See Choosing the print media for more information about
media.
• An incorrect media type might be selected. The correct media must be selected in the
printer driver. Make sure that the media that is selected in the printer driver matches the
media that is loaded in the tray.
• The media might have been exposed to a humid environment. If media has been
exposed to a humid environment, you might have difficulty achieving the correct drying
time, especially when printing with heavy color saturation. Print on a fresh ream of
media that has been stored in a cool, dry place.
z Check the printheads
• If the problem occurs repeatedly for jobs, faulty printheads might be the problem. Try
cleaning the printheads and then cleaning the printhead contacts. If cleaning does not
resolve the problem, replace the printheads. See Cleaning the printheads, Cleaning the
printhead contacts, and Replacing the printheads for more information.
Ink is not filling the text or graphics completely
z Check the printheads
• The printheads might have poor contact. Remove and then reinstall the printheads.
See Replacing the printheads for more information.
• The printheads might need cleaning. Whenever print quality degrades noticeably, it is a
good idea to clean the printheads. See Cleaning the printheads for instructions on
cleaning the printheads.
• The printheads might need to be replaced. If the printheads are several years old, they
might need to be replaced. For printhead health information, print a Configuration page.
See Configuration page and Replacing the printheads for more information.
z Check the media type
• Some media types are not suitable for use with your all-in-one. See Choosing the print
media for more information.
z Check the settings
• The wrong print quality setting might be selected. Try printing with the Best print-quality
setting.
z Check the memory
• The all-in-one might not have enough memory to process the job.