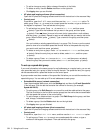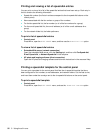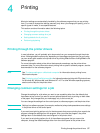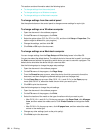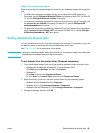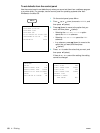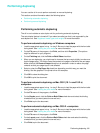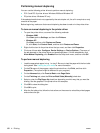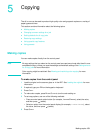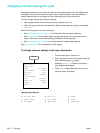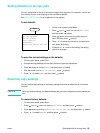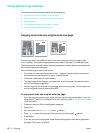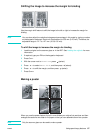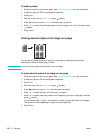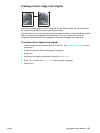62 4 - Printing ENWW
Performing manual duplexing
You can use the following printer drivers to perform manual duplexing:
z PCL 5 and PCL 6 printer drivers: Windows 2000 and Windows XP
z PS printer driver: Windows XP only
If the selected media size is not supported by the auto-duplex unit, the all-in-one prints on only
one side of the paper.
Before beginning, make sure that manual duplexing has been turned on in the printer driver.
To turn on manual duplexing in the printer driver
1 To open the printer driver, use one of the following methods:
• Windows 2000
Click Start, point to Settings, and then click Printers.
• Windows XP
Click Start, and then click Printers and Faxes.
Or, click Start, click Control Panel, and then click Printers and Faxes.
2 Right-click the icon for the printer driver that you want, and then click Properties.
3 Click one of these tabs: Configure, Device Settings, or Device Options. (The name of
the tab depends on the printer driver and operating system.) On the selected tab, click
Allow Manual Duplexing, click Enabled from the drop-down menu, and then click OK.
To perform manual duplexing
1 Load the appropriate paper in tray 1 or tray 2. Be sure to load the paper with the front side
facing down. See Loading the print media for more information.
2 On the File menu of the program, select the printer driver, click Print, and then click
Properties. (The options might be different for your program.)
3 On the Advanced tab, click Front to Back under Page Order.
4 On the Finishing tab, select the Print on Both Sides (Manually) check box.
5 Select or clear the Flip Pages Up check box depending on which way that you want the
binding. See the graphics in the printer driver for examples.
6 Click OK to close the dialog box.
7 Click OK to print.
8 After the first side prints, follow the instructions on the screen to reload the printed pages
and continue the job.