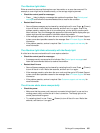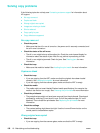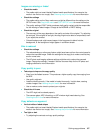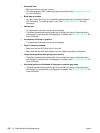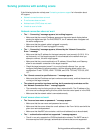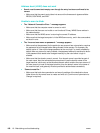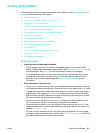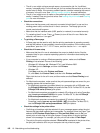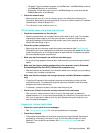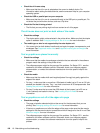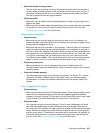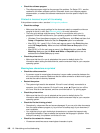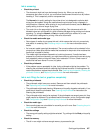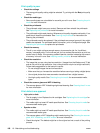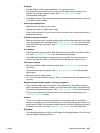162 10 - Maintaining and troubleshooting ENWW
• The all-in-one might not have enough memory to process the job. An “insufficient
memory” message prints. For the current job, you can reduce the resolution or print to a
smaller size of media. If the memory problems persist, consider increasing the amount
of memory in the all-in-one. See Installing memory modules for more information.
• The all-in-one might be out of media or the media might not be loaded correctly. Load
media, if needed. Clear any jam that exists. See Loading the print media and Clearing
jams for more information.
z Check the connections
• Make sure that the power cord is securely connected to both the all-in-one and to a
working power outlet, and that the all-in-one is turned on. The Ready light on the
control panel should be green.
• Make sure that the interface cable (USB, parallel, or network) is connected correctly.
• Try restarting the all-in-one. Press (P
OWER) to turn off the all-in-one. Wait a few
seconds, and then turn it on again.
z Try printing a Demo page
• A Demo page can be used to verify that the printing mechanism is operating correctly
and that the problem is more probably a communication problem. On the control panel,
press M
ENU, open the PRINT REPORT menu, and then use the Demo page option.
z Check the all-in-one setup
• Make sure that the all-in-one is selected as the current or default device. See the
onscreen Help for your computer operating system for information about setting the
default device.
• If your computer is running a Windows operating system, make sure that Pause
Printing is not selected. Do one of the following:
• Windows 98, Windows Me, Windows NT 4.0, and Windows 2000:
Click Start, point to Settings, and then click Printers.
• Windows XP:
Click Start, and then click Printers and Faxes.
Or, click Start, click Control Panel, and then click Printers and Faxes.
Right-click the icon for the all-in-one, and then make sure that Pause Printing is not
selected.
• For Macintosh computers, make sure that the print queue settings are correct for your
operating system and connection type.
• For Macintosh computers connected directly to a computer with a USB cable, use
the Officejet 9100 series Printer print queue for Mac OS 9. For Mac OS 10, use the
Officejet 9100 series (Printer) print queue.
• For Macintosh computers connected to a network (IP printing only) using CommApp,
use the xxx.xxx.xxx.xxx OJ9100 print queue. For Mac OS 10, use the Officejet
9100 series@macaddress print queue.
• For Macintosh computers connected to a network (IP printing), without using
CommApp, use the xxx.xxx.xxx.xxx OJ9100 - NET print queue. For Mac OS 10,
use the Officejet 9100 series@macaddress - NET print queue.
z Check the settings in the printer driver
• Conflicting print settings might be selected. An error message appears when the print
features that have been selected are incompatible. For example, when the Paper Type
selected is HP Premium Photo Paper and Print on Both Sides is set to On, you
cannot print on both sides of this type of paper. Change either of the print settings
shown in the message. For example, you can print on both sides of Plain Paper.
• The print-to-file option might be selected. If Print to File is selected in the printer driver,
the print job is saved to a file on your computer and not printed on paper.