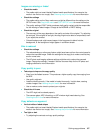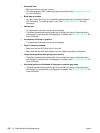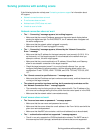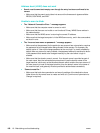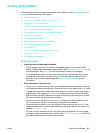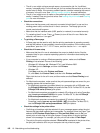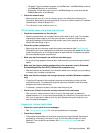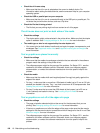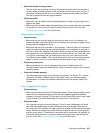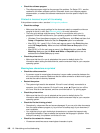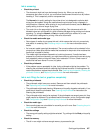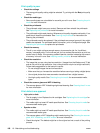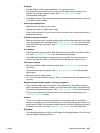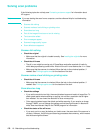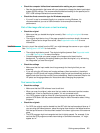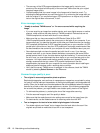ENWW Solving print problems 165
z Check the file that is being printed
• The size of the document that you are printing might be larger than the media size in
the tray. Make sure that the layout of the document you are trying to print will fit on a
media size supported by the all-in-one, and then load the correct media size. Make
sure that you select the correct page orientation.
z Check the media
• Make sure that the media width and length adjusters fit snugly but gently against the
edges of the stack.
• Make sure that the media meets the specifications. Some media types are not suitable
for use with your all-in-one, and might not feed correctly into the all-in-one. See
Choosing the print media for more information.
Wrong fonts are printed
z Check the fonts
• Make sure that you correctly apply the font that you want to use. For example, in a
graphics program, place the words in the size that that you want them to appear; do not
enlarge them by dragging and sizing.
• Make sure that the font is available in your computer. The fonts used in the document
might not match the fonts that are currently available in your computer, or the type of
font that is used is not designed to be printed. Make sure that the font is available in the
font selection box of your software program, and make sure that it is a TrueType™ font.
TrueType is a technology that can create fonts of any size from a basic font outline.
TrueType fonts are scalable. They can be scaled at any time for use on the computer
screen or the all-in-one. This is the standard font-scaling technology in Windows.
z Check the printer driver
• Make sure that the all-in-one is selected as the current or default device. For
information about setting the default device, see the onscreen Help for your computer
operating system.
z Check the software program
• The software program might be the source of the problem. On Starter CD 1, see the
readme file for known software conflicts. Otherwise, check your software program
documentation, or contact the software manufacturer for more specific help for this
problem.
Text is jagged at the edges
z Check the fonts
• Make sure that the correct type of font has been chosen. Some software programs offer
custom fonts or use bitmap images of text that have jagged edges when skewed,
enlarged, or printed. By using TrueType fonts, you can ensure that the all-in-one is able
to print smooth fonts. When selecting a font, look for the TrueType icon.
z Check the media
• You might be using an incorrect media type. This all-in-one is designed to work well
with most office paper types or quality 25-percent cotton bond paper. Because the
all-in-one uses ink to produce an image, media that accepts ink well produces the best
results. Media that is heavily textured or does not accept ink well can cause graphics
and text to print poorly. To determine if the media type is the cause of the problem, try
printing the same document on a type of media that has previously worked well with
your all-in-one. See Choosing the print media for more information.