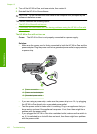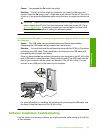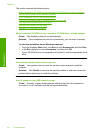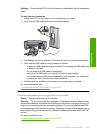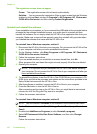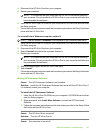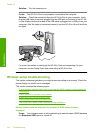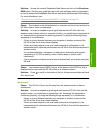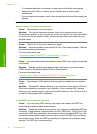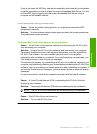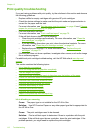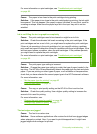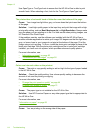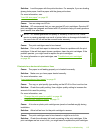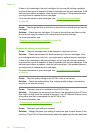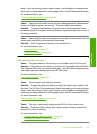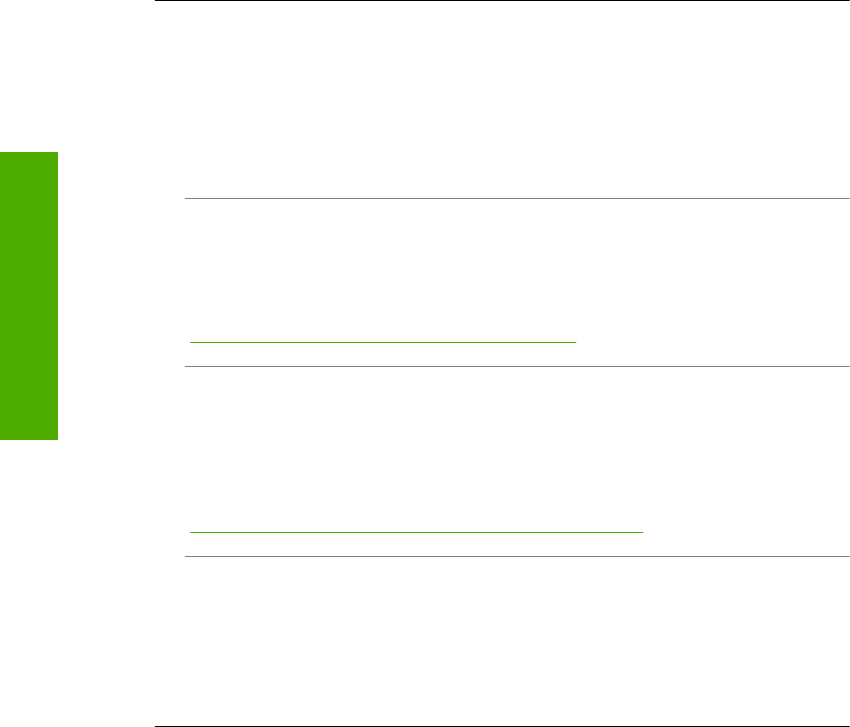
• If a cordless telephone, microwave, or other device that emits radio signals
transmitting at 2.4 GHz is nearby, move it farther away to reduce radio
interference.
• If your computer or wireless router is near an external wall, move them away from
the wall.
Cannot connect to network during setup
Cause: The equipment is not turned on.
Solution: Turn on the networked devices, such as the wireless router for an
infrastructure network, or the computer for an ad hoc network. For more information
on how to turn on the wireless router, see the documentation that came with your
wireless router.
Cause: The HP All-in-One is not receiving a signal.
Solution: Move the wireless router and the HP All-in-One closer together. Then run
the wireless setup process again.
For more information, see:
“
Integrated wireless WLAN 802.11 network setup” on page 17
Cause: If you manually entered your network name (SSID), you might have entered
it incorrectly.
Solution: Run the wireless setup process again and enter your network name
(SSID) carefully. Remember that the SSID is case-sensitive.
For more information, see:
“
Connect to an integrated wireless WLAN 802.11 network” on page 18
Cause: The setting for MAC address filtering might be enabled on your wireless
router.
Solution: Disable MAC address filtering on your wireless router until the HP All-in-
One has successfully connected to your network. If you re-enable MAC address
filtering on your wireless router, make sure the MAC address of the HP All-in-One is
on the list of acceptable MAC addresses.
Invalid WEP key during wireless setup
Cause: If you are using WEP security, you might have entered the WEP key
incorrectly during the wireless setup process.
Solution: During the wireless setup process, you might have entered the WEP key
incorrectly. Some wireless routers provide up to four WEP keys. The HP All-in-One
uses the first WEP key (selected by the wireless router as the default WEP key). Run
the wireless setup process again and be sure to use the first WEP key provided by
the wireless router. Enter the WEP key exactly as it appears in the wireless router
settings. The WEP key is case sensitive.
Chapter 13
110 Troubleshooting
Troubleshooting