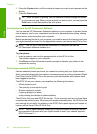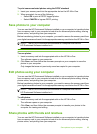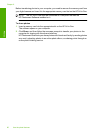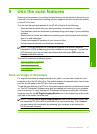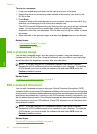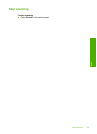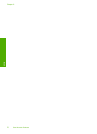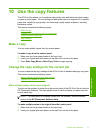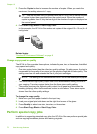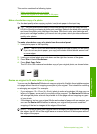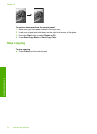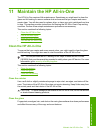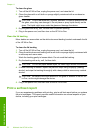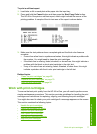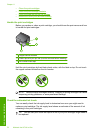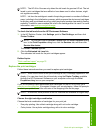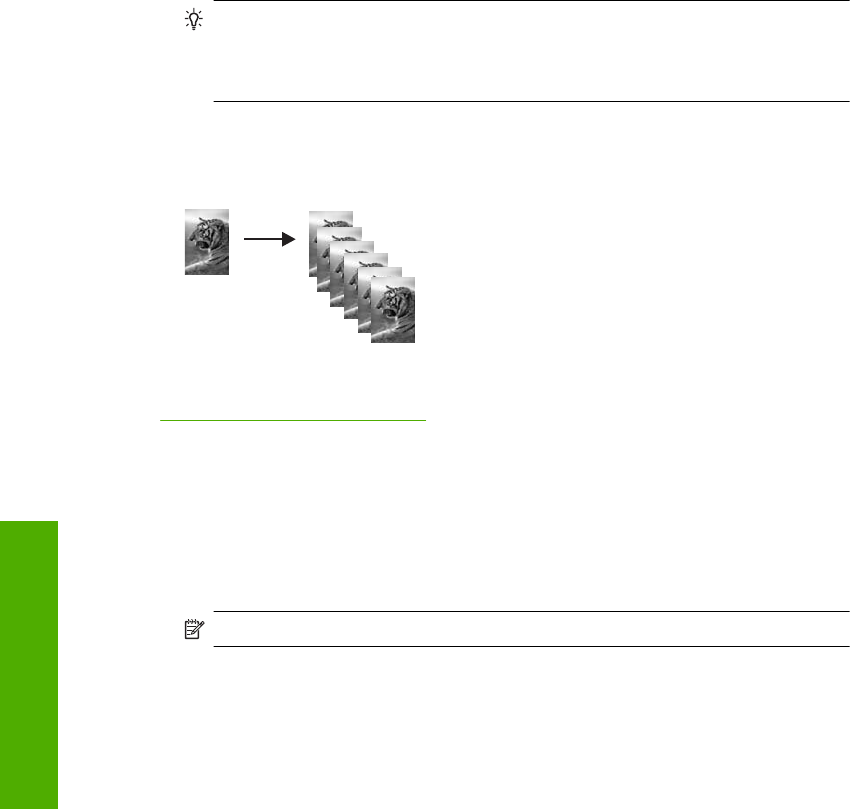
3. Press the Copies button to increase the number of copies. When you reach the
maximum, the setting returns to 1 copy.
TIP: Use the software that you installed with the HP All-in-One to set the number
of copies higher than supported from the control panel. When the number of
copies is greater than 9, only the last digit of the number of copies is displayed on
the control panel.
4. Press Start Copy Black or Start Copy Color.
In this example, the HP All-in-One makes six copies of the original 10 x 15 cm (4 x 6
inch) photo.
Related topics
“
Use the HP Photosmart Software” on page 9
Change copy speed or quality
The HP All-in-One, provides three options, indicated by one, two, or three stars, that affect
copy speed and quality:
• One star copies faster than the other two quality settings. On plain paper, the text is
comparable to the quality of two stars, but the graphics might be of lower quality. This
setting uses less ink and extends the life of your print cartridges.
NOTE: This setting is not available when the HP All-In-One detects photo paper.
• Two stars delivers high-quality output and is the recommended setting for most of
your copying. Two stars copies faster than the three stars quality setting.
• Three stars produces the highest quality output for all paper and eliminates the
banding (striping) effect that sometimes occurs in solid areas. Three stars copies
slower than the other quality settings.
To change the copy quality
1. Make sure you have paper loaded in the input tray.
2. Load your original print side down on the right front corner of the glass.
3. Press Quality to select one star, two stars, or three stars.
4. Press Start Copy Black or Start Copy Color.
Perform special copy jobs
In addition to supporting standard copy jobs, the HP All-in-One can perform special jobs
such as copying borderless photos and resizing originals.
Chapter 10
72 Use the copy features
Use the copy features