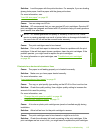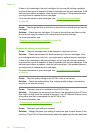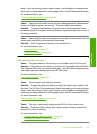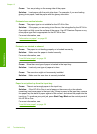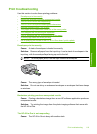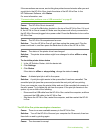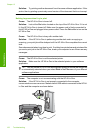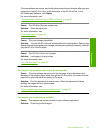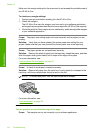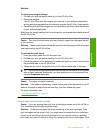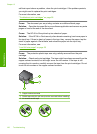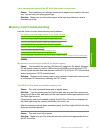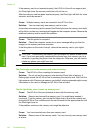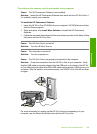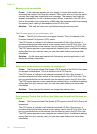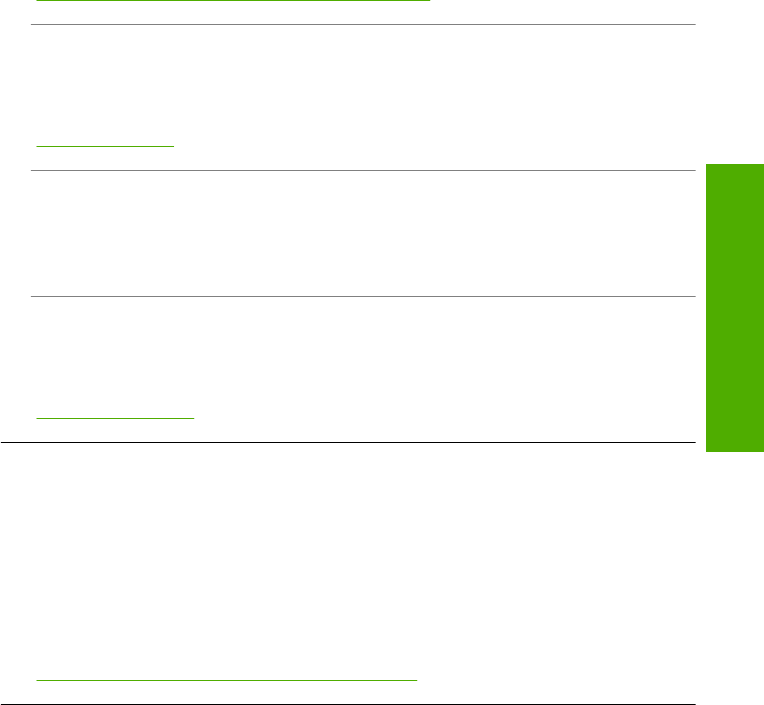
If the connections are secure, and nothing has printed several minutes after you sent
a print job to the HP All-in-One, check the status of the HP All-in-One. In the
HP Photosmart Software, click Status.
For more information, see:
“
Communication problems over a USB connection” on page 91
Cause: The HP All-in-One has a paper jam.
Solution: Clear the paper jam.
For more information, see:
“
Clear paper jams” on page 94
Cause: The print carriage has stalled.
Solution: Turn the HP All-in-One off and open the print cartridge door. Remove any
objects that are blocking the print carriage (including any packing materials), and then
turn the HP All-in-One on again.
Cause: The HP All-in-One is out of paper.
Solution: Load paper in the input tray.
For more information, see:
“
Load full-size paper” on page 35
The pages in my document came out in the wrong order
Cause: The print settings are set to print the first page of your document first.
Because of the way the paper feeds through the HP All-in-One, this means the first
page will be print side up at the bottom of the stack.
Solution: Print the document in reverse order. When the document finishes
printing, the pages will be in correct order.
For more information, see:
“
Print a multiple-page document in reverse order” on page 55
The margins are not printing as expected
Cause: The margins are not set correctly in your software application.
Solution: Check the printer margins.
Print troubleshooting 123
Troubleshooting