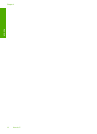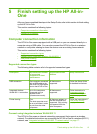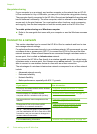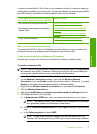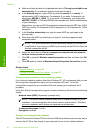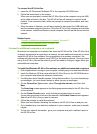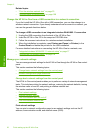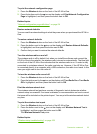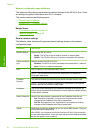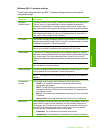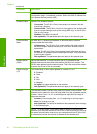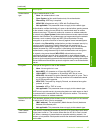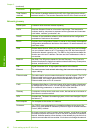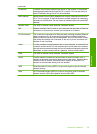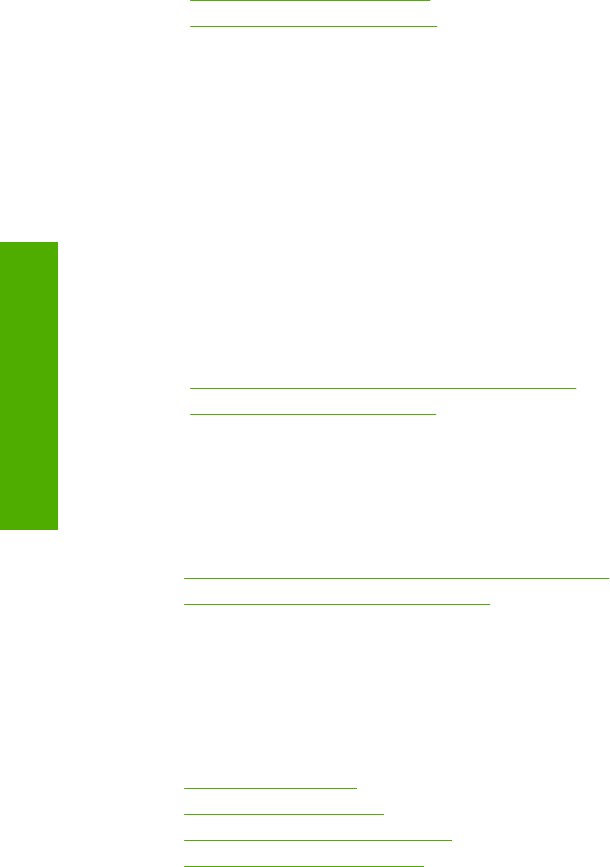
Related topics
•“
Print the wireless network test” on page 23
•“
Wireless setup troubleshooting” on page 108
Change the HP All-in-One from a USB connection to a network connection
If you first install the HP All-in-One with a USB connection, you can later change to a
wireless network connection. If you already understand how to connect to a network, you
can use the general directions below.
To change a USB connection to an integrated wireless WLAN 802.11 connection
1. Unplug the USB connection from the back of the HP All-in-One.
2. Insert the HP All-in-One CD in the computer CD-ROM drive.
3. Follow the onscreen instructions for a wireless network installation.
4. When the installation is complete, open Printers and Faxes (or Printers) in the
Control Panel and delete the printers for the USB installation.
For more detailed instructions on connecting the HP All-in-One to a network, see:
•“
Integrated wireless WLAN 802.11 network setup” on page 17
•“
Wireless ad hoc network setup” on page 18
Manage your network settings
You can manage network settings for the HP All-in-One through the HP All-in-One control
panel.
This section contains the following topics:
•
Change basic network settings from the control panel
•
Network configuration page definitions
Change basic network settings from the control panel
The HP All-in-One control panel enables you to perform a variety of network management
tasks. This includes printing the network settings, restoring the network defaults, turning
the wireless radio on and off, and printing a wireless network test.
This section contains the following topics:
•
Print network settings
•
Restore network defaults
•
Turn the wireless radio on and off
•
Print the wireless network test
Print network settings
You can print a network configuration page to see network settings such as the IP
address, communication mode, and network name (SSID).
Chapter 5
22 Finish setting up the HP All-in-One
Finish setup