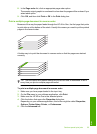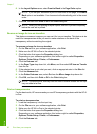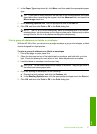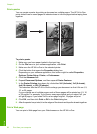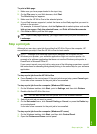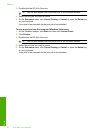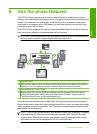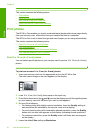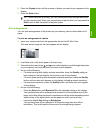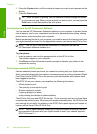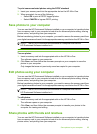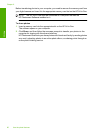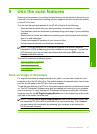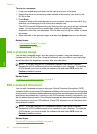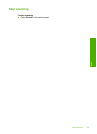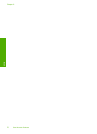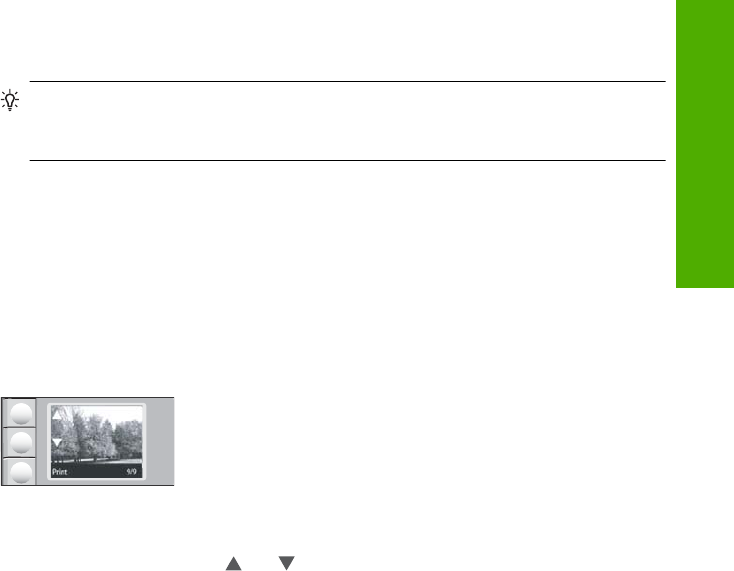
6. Press the Copies button until the number of copies you want to print appears on the
display.
7. Press the Print button.
TIP: While the photo is printing, you can continue scrolling through the photos
on your memory card. When you see a photo you want to print, you can press the
Print button to add that photo to the print queue.
Print enlargements
You can print enlargements of the photos on your memory card on either letter or A4
paper.
To print an enlargement of a photo
1. Insert your memory card into the appropriate slot on the HP All-in-One.
The most recent image on the card appears on the display.
2. Load letter-size or A4 photo paper in the input tray.
3. Press the buttons next to the
and icons on the display to scroll through the photos
on your memory card until the photo you want to print appears.
4. Do one of the following:
• For faster printing with slightly reduced resolution, leave the Quality setting at
best resolution (as indicated by the two star icons on the display).
• For much faster printing with moderately reduced resolution, press the Quality
button until one star icon appears on the display (indicating normal resolution).
• For maximum resolution, press the Quality button until three star icons appear
on the display.
5. Do one of the following:
• Press the Size button until Resize to Fit is the selected setting on the display.
Your printed photo will be enlarged and centered to fit the printable area of the
page, and will be either bordered or borderless on all four sides depending on the
aspect ratios of the digital photo and the paper on which you're printing.
• Leave the default Size setting as Borderless.
Your printed photo will be enlarged to fill the entire page size and will be
borderless. This could result in some part of the image being cropped.
Print photos 63
Photos