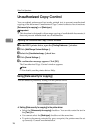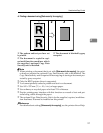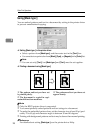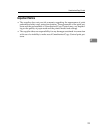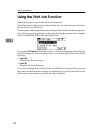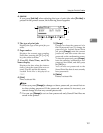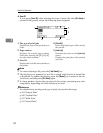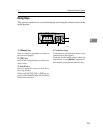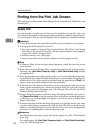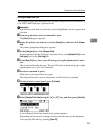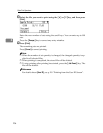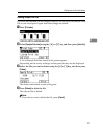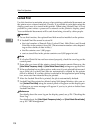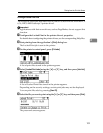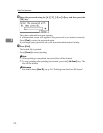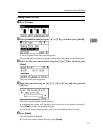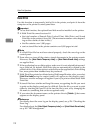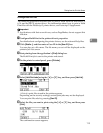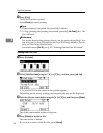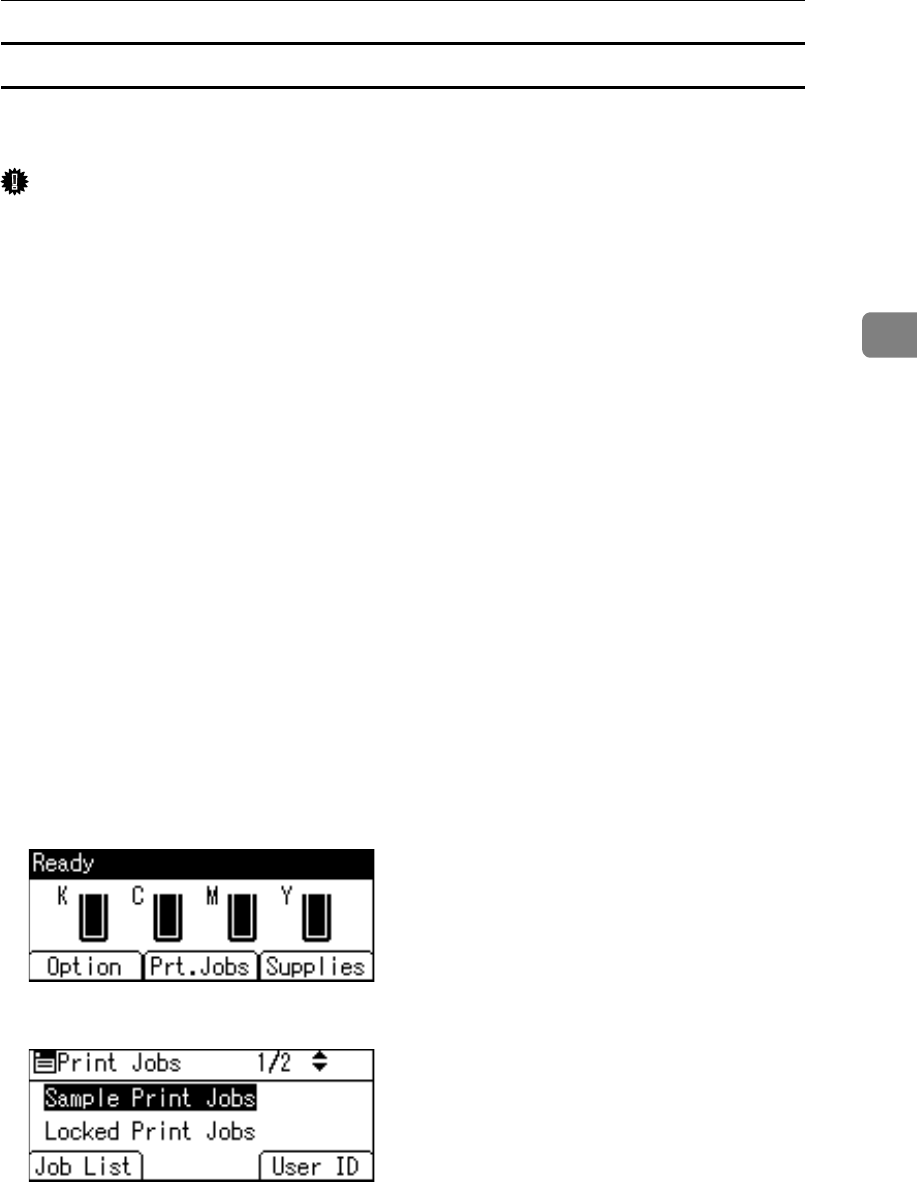
Printing from the Print Job Screen
105
3
Printing a Sample Print File
The following procedure describes how to print a Sample Print file with the PCL
6/5c, RPCS and PostScript 3 printer driver.
Important
❒ Applications with their own drivers, such as PageMaker, do not support this
function.
A From an application, select a command to print.
The [Print] dialog box appears.
B Select the printer you want to use in the [Name] list, and then click [Proper-
ties].
The printer properties dialog box appears.
C In the [Job type:] box, click [Sample Print].
When printing with the PostScript 3 printer driver, click [Sample Print] in the
[Job type:] box on the [Job Log] tab.
D In the [User ID:] box, enter a user ID using up to eight alphanumeric charac-
ters.
This is used to identify the user. The user ID can be entered using up to eight
alphanumeric (a-z, A-Z, 0-9) characters.
E Execute a command to print.
Make sure to set more than two copies.
The Sample Print job is sent to the printer, and the first set is printed.
F On the printer's control panel, press [Prt.Jobs].
G Select [Sample Print Jobs] using the {U} or {T} key, and then press [Job List].
A list of Sample Print files stored in the printer appears.
Depending on the security settings, certain print jobs may not be displayed.
You can print files also by pressing [User ID].