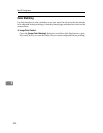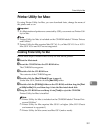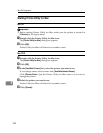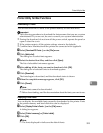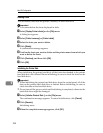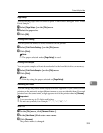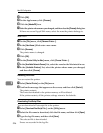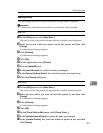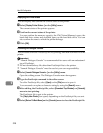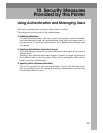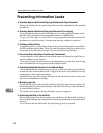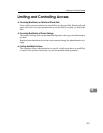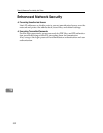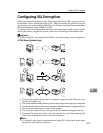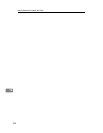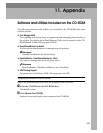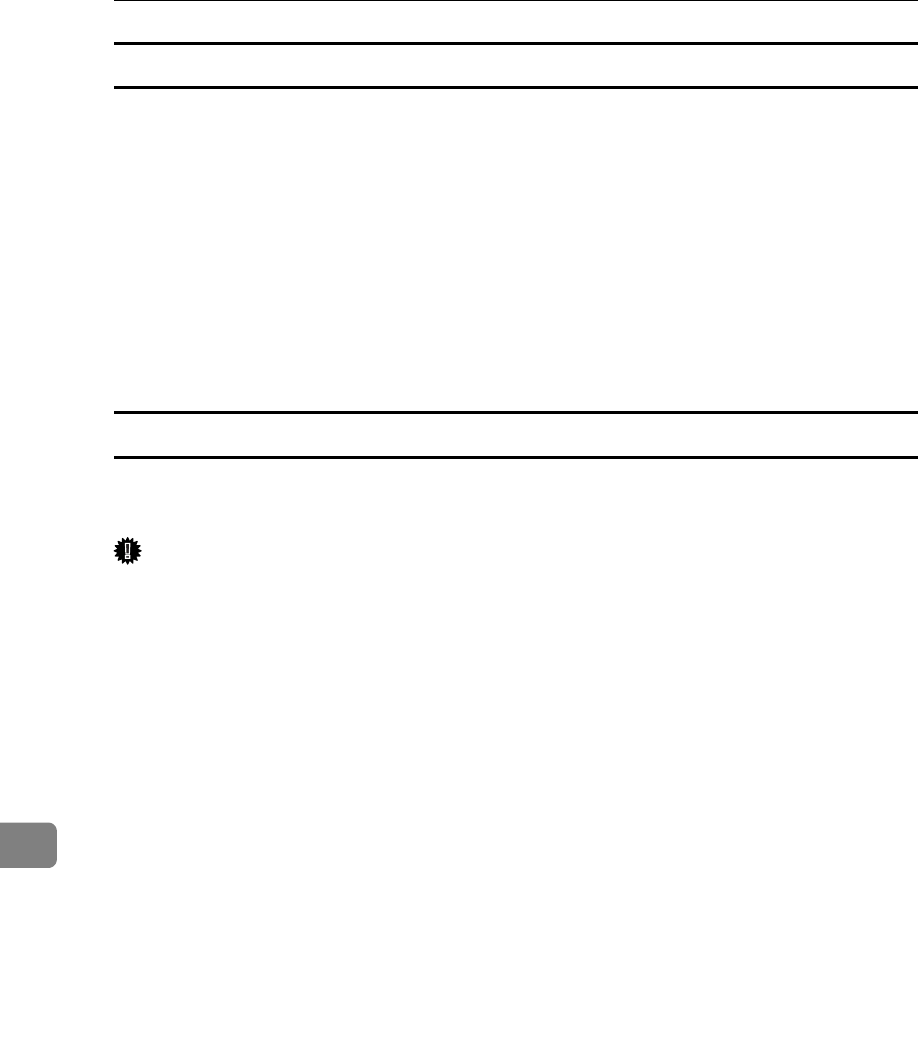
Mac OS Configuration
328
9
Displaying the Printer Status
You can display and confirm the current status of the printer.
A Select [Display Printer Status...] on the [Utility] menu.
The current status of the printer appears.
B Confirm the current status of the printer.
You can confirm the memory capacity, the VM (Virtual Memory) space, the
hard disk drive status and available space on the hard disk drive. You can
also confirm the zone to which the printer belongs.
C Click [OK].
Launching the Dialogue Console
You can create and edit a PostScript file for printing, and then download it to the
printer.
Important
❒ “Launch Dialogue Console” is recommended for users with an understand-
ing of PostScript.
❒ Do not download any file other than PostScript files to the printer.
❒ “Launch Dialogue Console” must be used at your own responsibility.
A Select [Launch Dialogue Console...] on the [Utility] menu.
Open the editing screen. The Dialogue Console menu bar appears.
B Type the PostScript command in the editor screen.
To edit a PostScript file, select [Open] on the [File] menu to open it.
You can search or replace a character string by using the [Search] menu.
C After editing the PostScript file, select [Download Top Window] on [Console]
menu to start printing.
The PostScript file is sent to the printer.
The [Reply from Printer] box opens, depending on the PostScript file you sent.
D Select [Return To Main Menu] on the [Console] menu to close the PostScript file.