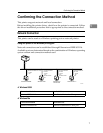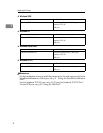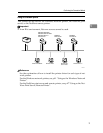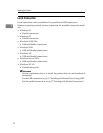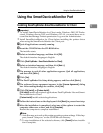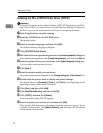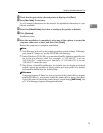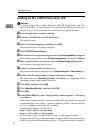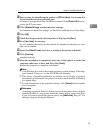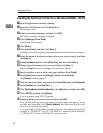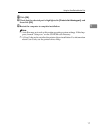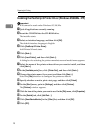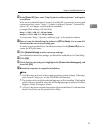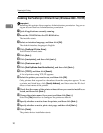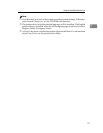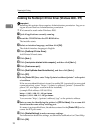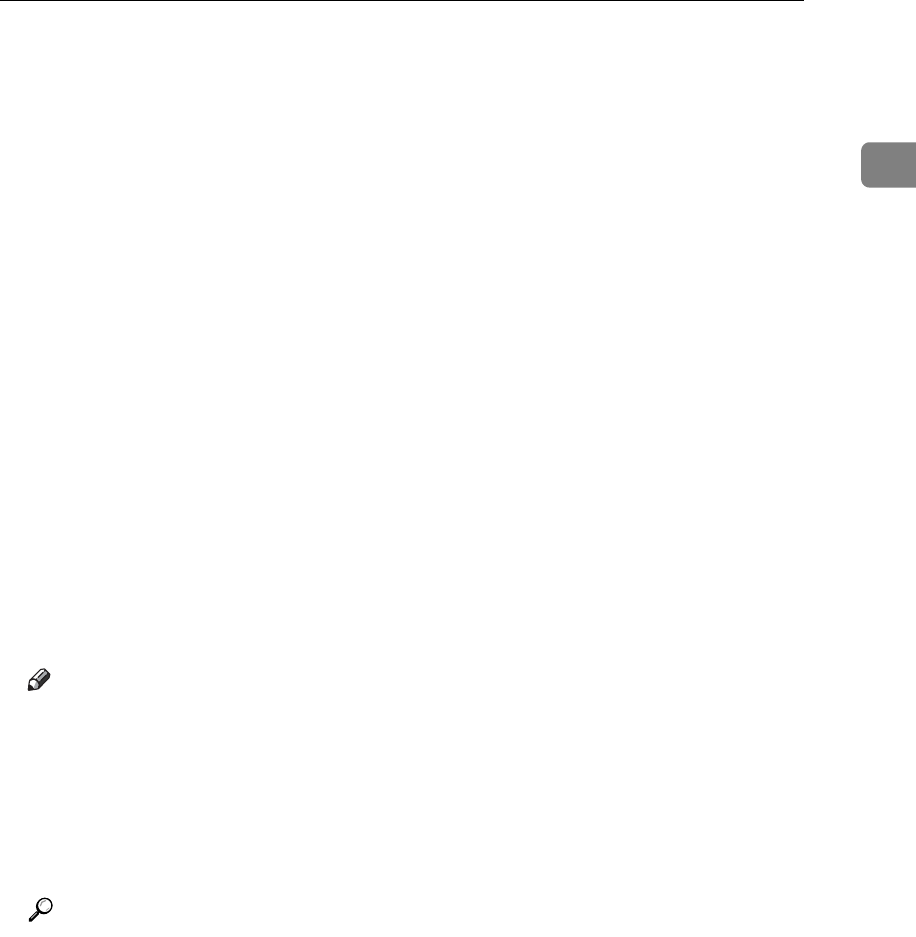
Using the SmartDeviceMonitor Port
15
1
M Enter a name for identifying the printer in [IPP Port Name]. Use a name dif-
ferent from the one of any existing port.
If a name is not specified here, the address entered in the [Printer URL] box be-
comes the IPP port name.
N Click [Detailed Settings] to make necessary settings.
For information about the settings, see SmartDeviceMonitor for Client Help.
O Click [OK].
P Check that the port of the selected printer is displayed in [Port:].
Q Set a [User Code], if necessary.
Up to 8 numeric characters can be entered. No alphabetic characters or sym-
bols can be entered.
R Select the [Default Printer] check box to configure the printer as default.
S Click [Continue].
Installation starts.
T After the installation is completed, select one of the options to restart the
computer either now or later, and then click [Finish].
Restart the computer to complete installation.
Note
❒ Auto Run may not work with certain operating system settings. If this hap-
pens, launch “Setup.exe” on the CD-ROM root directory.
❒ This allows a SmartDeviceMonitor for Admin user to display and check
the number of sheets each user prints. For details, see SmartDeviceMonitor
for Admin Help.
❒ To stop installation of the selected software, click [Cancel] before installa-
tion is complete.
Reference
A message appears if there is a newer version of the printer driver already
installed. If there is, you cannot install the printer driver using Auto Run.
If you still want to install the printer driver, use [Add Printer]. See p.61 “If a
Message Appears during Installation”.