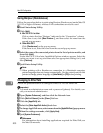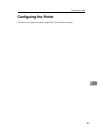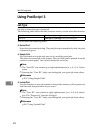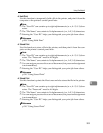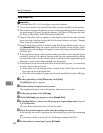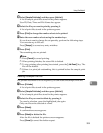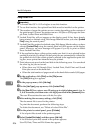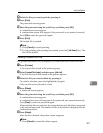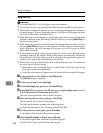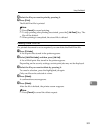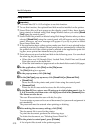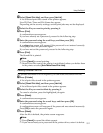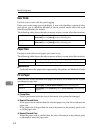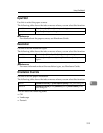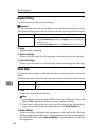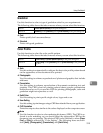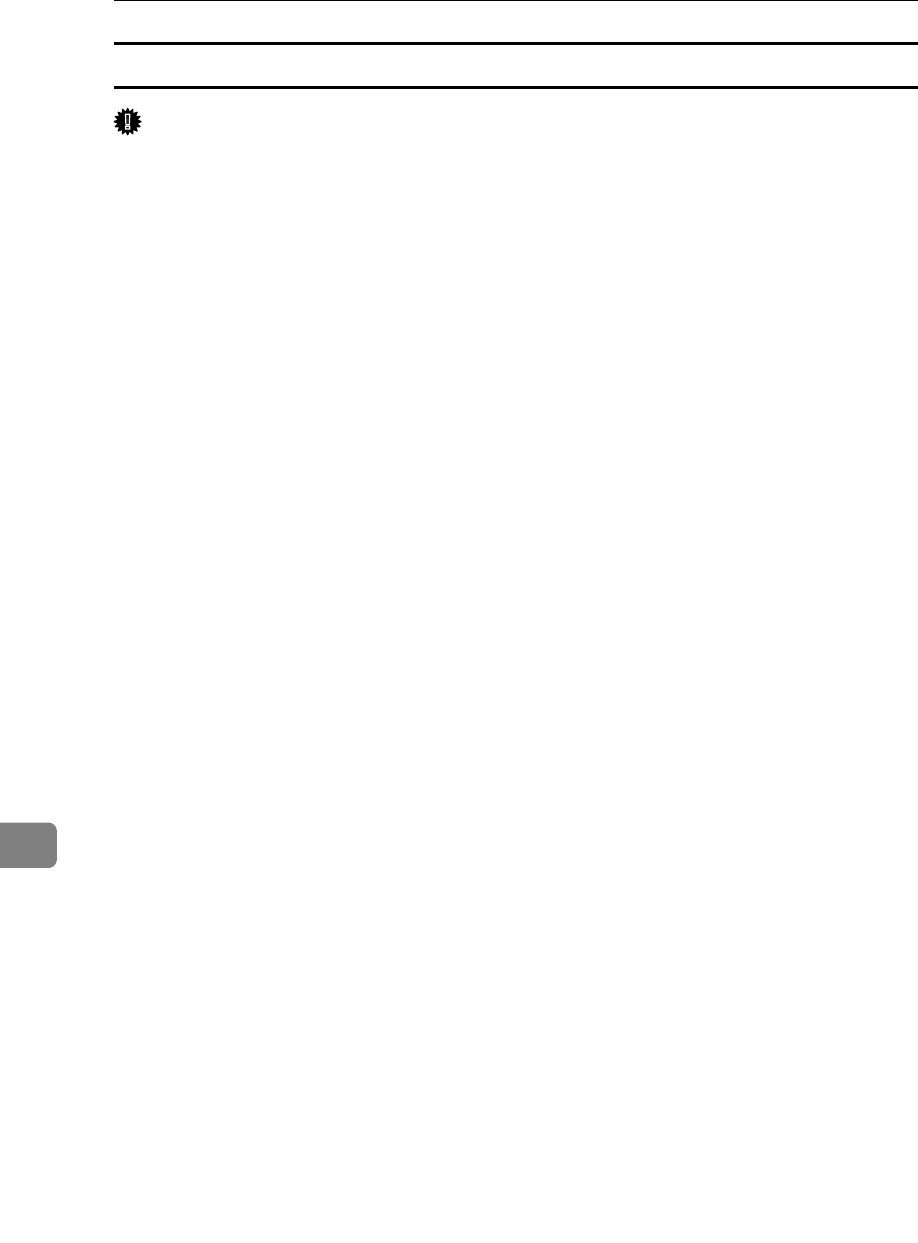
Mac OS Configuration
308
9
Using Hold Print
Important
❒ You need Mac OS X v10.2 or higher to use this function.
❒ To use this function, the optional hard disk must be installed on the printer.
❒ The number of pages the printer can save varies depending on the contents of
the print images. At most, the printer can save 100 jobs or 9,000 pages for Sam-
ple Print, Locked Print and Hold Print.
❒ Hold Print files will not appear on the display panel if they have already been
printed or deleted using Web Image Monitor before you select [Hold Print] us-
ing the control panel.
❒ Hold Print files printed or deleted using Web Image Monitor after you have
selected [Hold Print] using the control panel will still appear on the display
panel. However, an error message will appear if you try to print or delete
those Hold Print files.
❒ If the application has a collate option, make sure that it is not selected before
sending a print job. By default, Hold print jobs are automatically collated by
the printer driver. If the collate option is selected in the application print dia-
log box, more prints than intended may be printed.
❒ Print jobs are not saved on the hard disk in the following cases. You can check
the error log for jobs not saved.
• When there are 100 Sample Print, Locked Print, Hold Print and Stored
Print jobs saved on the hard disk.
• When the total number of pages saved on the hard disk exceeds 9,000 pages.
A In the application, click [Print] on the [File] menu.
The [Print] dialog box appears.
B In the pop-up menu, click [Job Log].
C On the [Job Type:] pop-up menu, click [Hold Print].
D In the [User ID:] box, enter a user ID using up to eight alphanumeric (a-z, A-
Z, 0-9) characters. File Name can also be set.
The user ID associates the user with his/her jobs.
E After making the necessary settings, click [Print].
The document file is saved in the printer.
To print the document, perform the following steps.
To delete the document, see “Deleting a Hold Print File”.
F On the printer's control panel, press [Prt.Jobs].
A list of print files stored in the printer appears.
G Select [Hold Print Jobs], and then press [Job List].
A list of Hold print files stored in the printer appears.
User ID, Date/Time and File Name also appear.