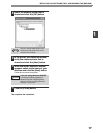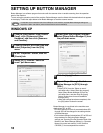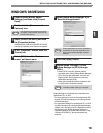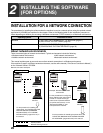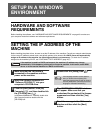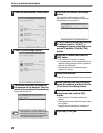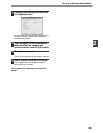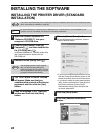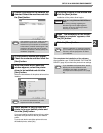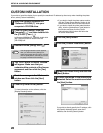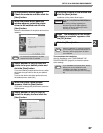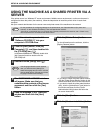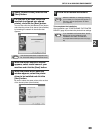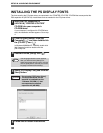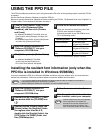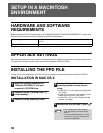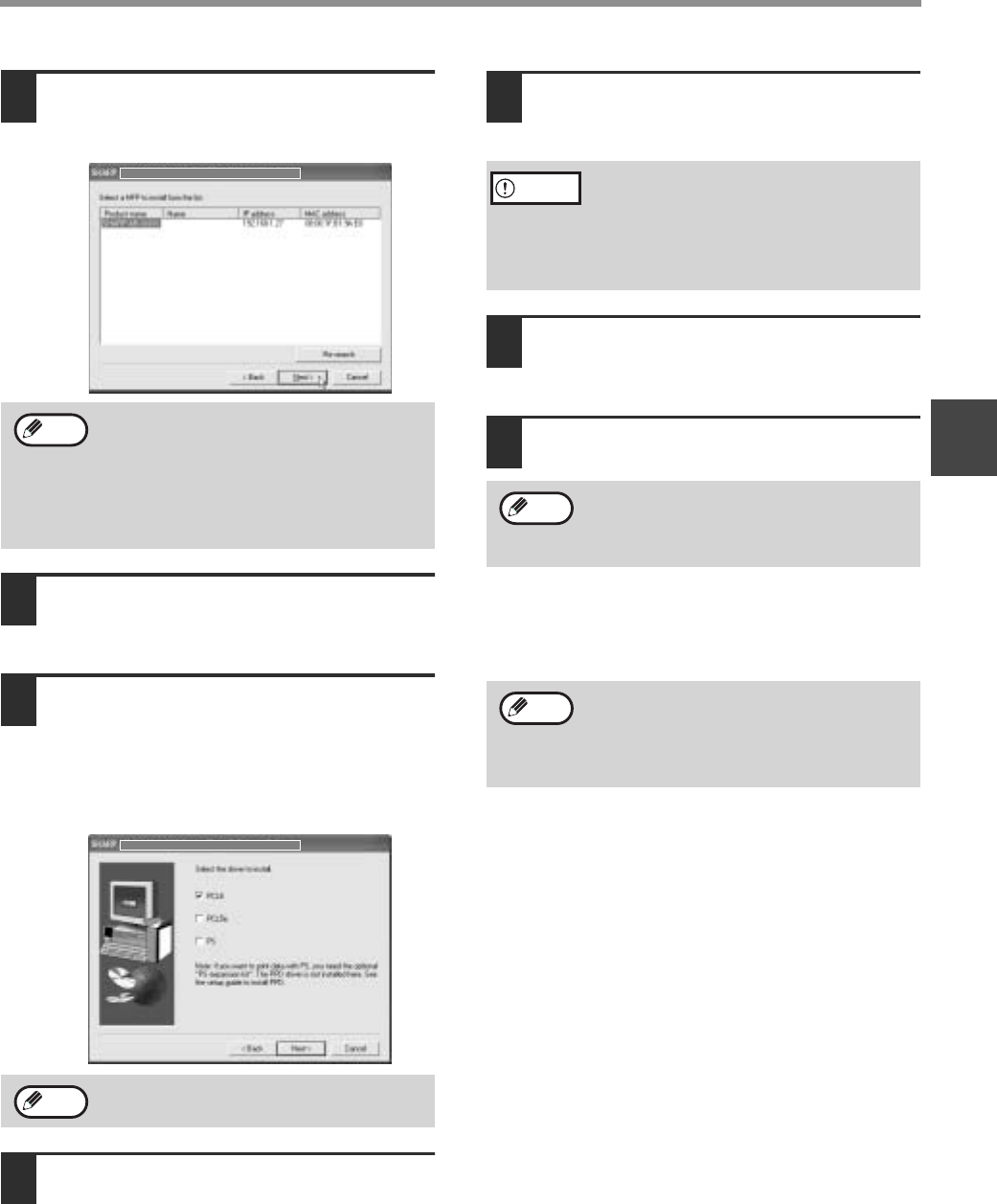
25
SETUP IN A WINDOWS ENVIRONMENT
2
9
Printers connected to the network are
detected. Select the machine and click
the [Next] button.
10
A confirmation window will appear.
Check the contents and then click the
[Next] button.
11
When the printer driver selection
window appears, select the printer
driver to be installed and click the
[Next] button.
Select the checkboxes of the printer drivers to be
installed.
12
Select whether or not you wish the
printer to be your default printer and
click the [Next] button.
If you are installing multiple printer drivers, select
the printer that you wish to use as your default
printer.
If you do not wish to set either printer driver as
the default printer, select [No].
13
Check the contents of the window and
click the [Next] button.
Installation of the printer driver begins.
14
When "The installation of the SHARP
software is complete" appears, click
the [OK] button.
15
Click the [Close] button.
This completes the installation of the software.
After installation, see "CONFIGURING THE PRINTER
DRIVER" (page 42) to check the printer driver settings.
If the machine is not found, make sure that
the machine is powered on and that the
machine and your computer are connected
to the network, and then search again. If the
machine is still not found, use the custom
installation procedure to directly specify the
IP address. (Page 26)
To use the PS printer driver, the PS3
expansion kit must be installed.
Note
Note
If you are using Windows 2000/XP/Server
2003
If a warning message regarding the
Windows logo test or digital signature
appears, be sure to click the [Continue
Anyway] or [Yes] button.
After the installation, a message prompting
you to restart your computer may appear. In
this case, click the [Yes] button to restart
your computer.
If you installed the PS printer driver, the PS
display font can be installed from the
"PRINTER UTILITIES" CD-ROM that
accompanies the PS3 expansion kit. (Page
30)
Caution
Note
Note