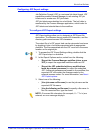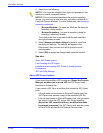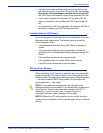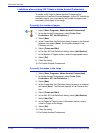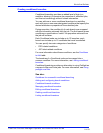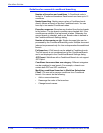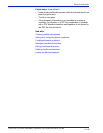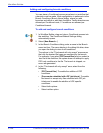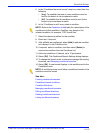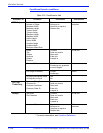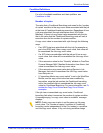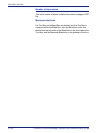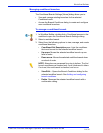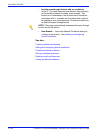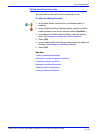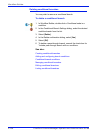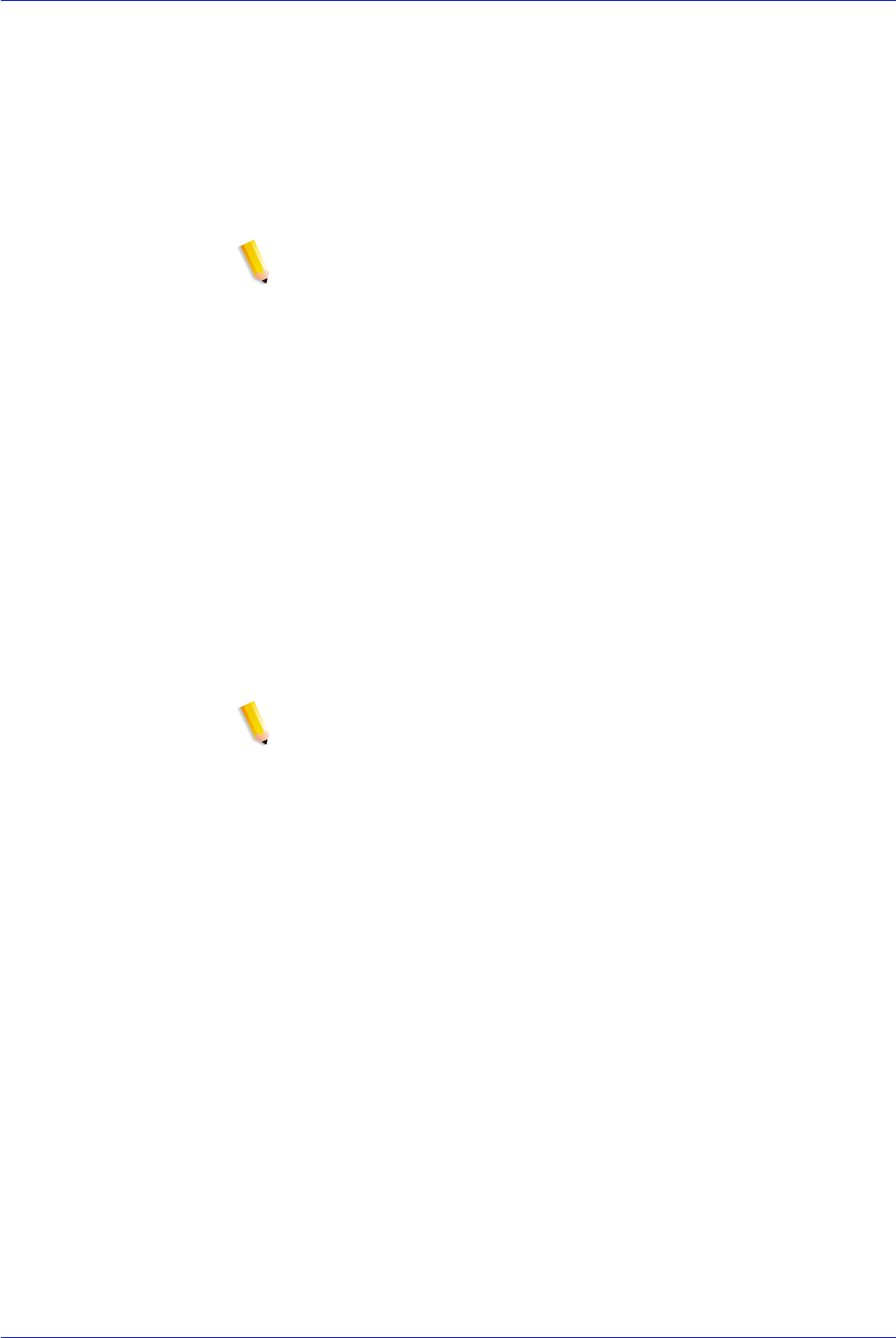
FreeFlow Process Manager Operator and Administrator Guide
2-127
Workflow Builder
5. In the “Conditions that must be met” drop box, select from the
following:
•[Any]: To establish that one or more conditions must be
met for the branch to be considered a match.
•[All]: To establish that all conditions must be met for the
branch to be considered a match.
6. In the “Conditions to add” area, select a condition.
NOTE: Refer to the Conditions to Add table for a description of the
conditions and their qualifiers. Qualifiers vary based on the
selected condition, for example, “PDF format files.”
7. Select the desired qualifiers for the condition.
8. Enter text, if required.
9. After all fields are configured, select [Add] to add the condition
and display it in the Conditions List.
10. If required, select a condition, and then select [Delete] to
remove the condition from the Conditions List.
11. Add more conditions, if desired, up to 12 per branch.
12. Select [OK]. The Conditional Branch Settings dialog displays.
13. To change the branch order or otherwise manage the existing
branches, see
Managing conditional branches.
14. Select [OK]. A new branch displays in the workflow next to the
Conditional node.
NOTE: A workflow process must follow a conditional branch or the
workflow cannot be saved.
See also:
Creating conditional branches
Conditional branch conditions
Condition Definitions
Managing conditional branches
Editing conditional branches
Deleting conditional branches
Linking conditional branches