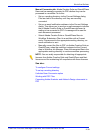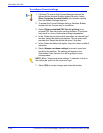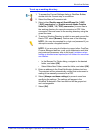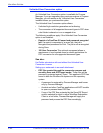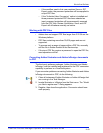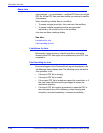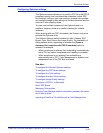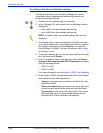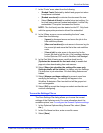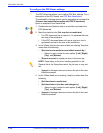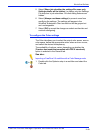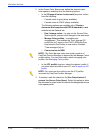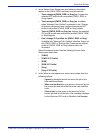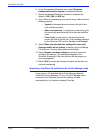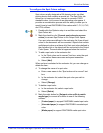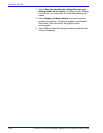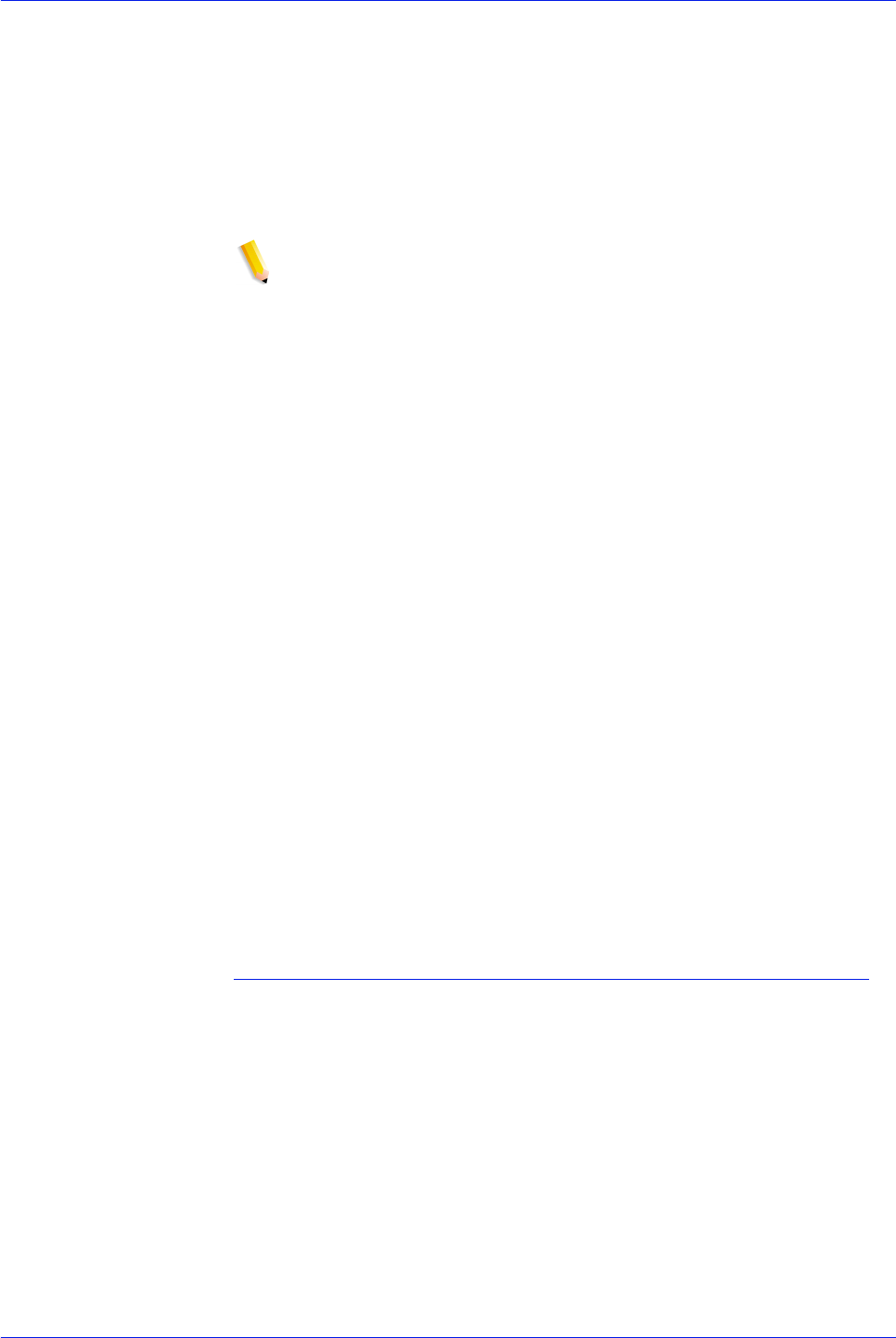
FreeFlow Process Manager Operator and Administrator Guide
2-47
Workflow Builder
7. In the “Fonts” area, select from the following:
•[Embed Fonts] Selected by default and grayed out when
compliance is selected.
•[Embed as subset] to minimize the document file size.
•Select [Embed all fonts] to enable future text editing. If a
font has been previously subset embedded, it will be fully
embeddded. This option increases the file size.
NOTE: The font family must be loaded on the PC. Only fonts
with the appropriate permission bits will be embedded.
8. In the “When an error occurs embedding the fonts” area,
select from the following:
–[Ignore] to disregard errors and move the job to the
next workflow process.
–[Warn and continue] to note errors in the error log for
the current job and move the file to the next workflow
node.
–[Cancel job] to note errors in the error log for the
current job and to halt the job. A fail message displays
for the Optimize PDF node in Workflow Job Manager.
9. In the Fast Web Viewing area, mark the check box for
[Optimize the document for fast web view] to enable fast
page-at-a-time downloading from web servers.
10. Select [Show job submitter the settings file name only.
Settings details will be hidden] to display only the Settiings
File drop box to job submitters. All other dialog features are
hidden.
11. Select [Always use these settings] to prevent users from
modifying the settings. The settings will appear in the
Workflow Submission Client controls but will be grayed out
and unchangeable.
12. Select [OK] to accept the changes or select another tab and
continue configuring.
To save the Settings File as
The Save Settings File dialog allows you to save the current
settings of the Optimize node. For more infomation about the
available options, see To configure the General Optimize settings
1. In the Optimize Options dialog General Tab, select [Save
As...].
2. In the File Name text box, enter a new file name.
3. Select [Save].