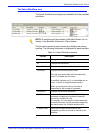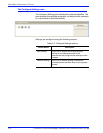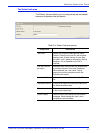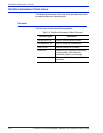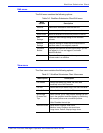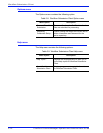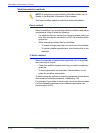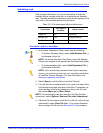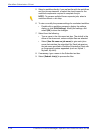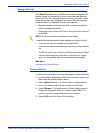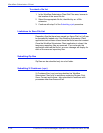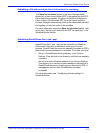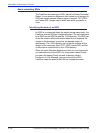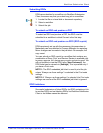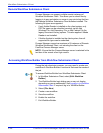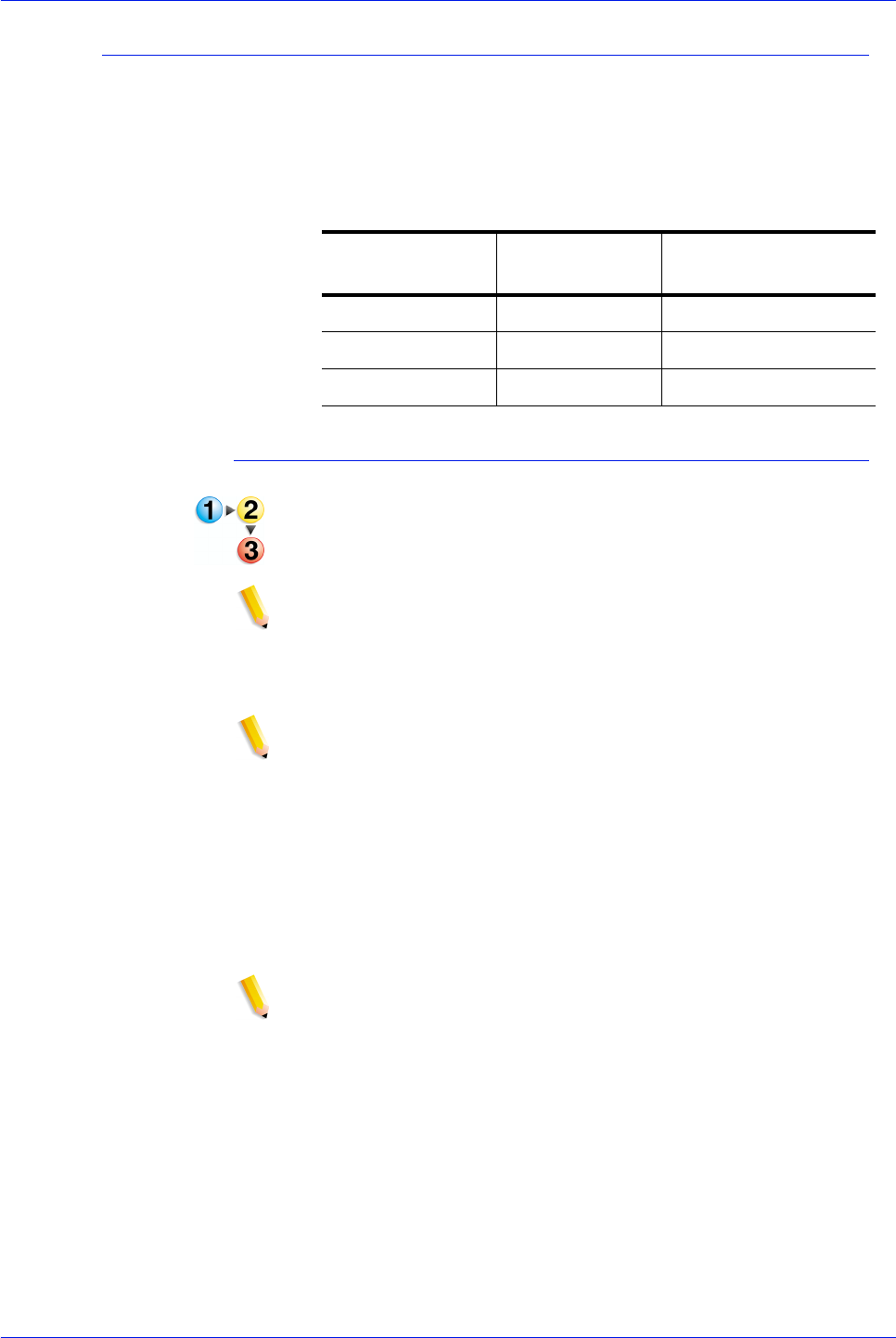
FreeFlow Process Manager Operator and Administrator Guide
3-13
Workflow Submission Client
Submitting a job
With a single submission, you can process either a single file,
multiple files as a single joined job, or multiple files as separate
jobs. The table shows how submission input and the presence of a
Join node in the workflow defines the job output:
To submit a job to a workflow
1. In Workflow Submission Client, select from the following:
• To locate a Windows file(s), select [Add Windows File...],
and browse for the file.
NOTE: To retrieve files from DocuShare, select My Network
Places and navigate to the appropriate Docushare web folder.
• To locate repository files, select [Add Repository File...],
and browse for the file.
NOTE: Prior to perfoming operations that require repository
access, you must set up and save your repository credentials
in FreeFlow Process Manager. For more information, see
Setting up repository credentials.
2. Select [Open] to add the file(s) to the Get Files list.
3. For jobs that use a workflow with a Join node, the order of the
list indicates the joined sequence of the files. If necessary, re-
order the files or file list by selecting an item in the list, and
then select [Move up] or [Move Down].
NOTE: To automatically clear files from the Get Files list after
submission, select [Options: Remove Files after Submission].
4. (Optional) To save one or more files to a file list (.xfl) for future
submissions, select [Save File List...]. For more information
about saving a file list, see the
Saving a File List procedure.
Table 3-10. File submission with and without join
Submission
Join node in
workflow
Job(s) created
Single file No Single job
Multiple files Yes Single joined job
Multiple files No Multiple separate jobs