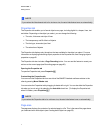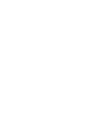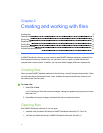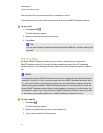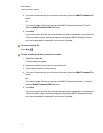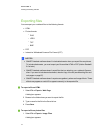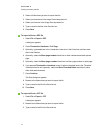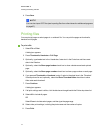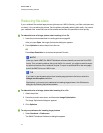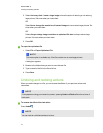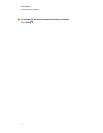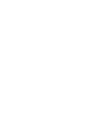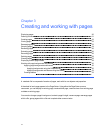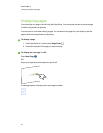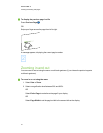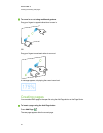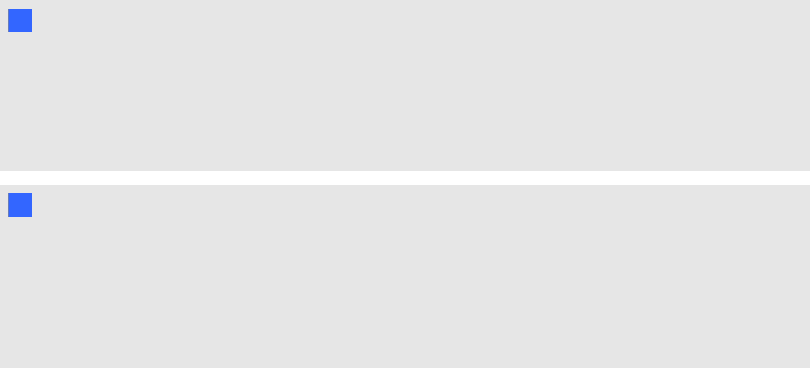
Reducing file sizes
If your .notebook files contain large pictures (pictures over 1MB in file size), your files could open and
run slowly. You can reduce the pictures’ file size without noticeably reducing their quality. As a result,
your .notebook files’ overall file sizes will be smaller and the files will open and run more quickly.
g To reduce the size of a large picture when inserting it in a file
1. Insert the picture as described in Inserting pictures on page 82.
After you press Open, the Image Optimization dialog box appears.
2. Press Optimize to reduce the picture’s file size.
OR
Press Keep Resolution to not reduce the picture’s file size.
N N OTE
When you insert a BMP file, SMARTNotebook software internally converts the file to PNG
format. This conversion reduces the size of the file. As a result, you might not need to export
an optimized version of the .notebook file (see To export an optimized file on the next page)
even if the BMP file is over 1 MB in size.
T TI P
If you want to use the same option when inserting large pictures in the future, select the
Always use this option check box.
Alternatively, you can set your preference for inserting large pictures in the Preferences
dialog box by following the procedure below.
g To reduce the size of a large picture after inserting it in a file
1. Select the picture.
2. Press the picture’s menu arrow, and then select Image Optimization.
The Image Optimization dialog box appears.
3. Click Optimize.
g To set your preference for inserting large pictures
1. Select Notebook > Preferences.
The SMARTNotebook Preferences dialog box appears.
C HA PT ER 2
Creatingandworkingwithfiles
15