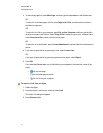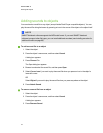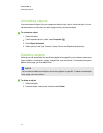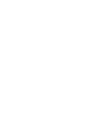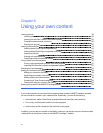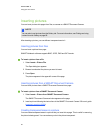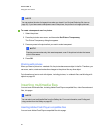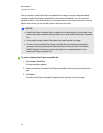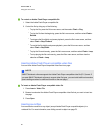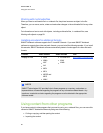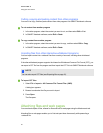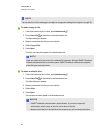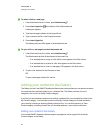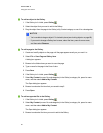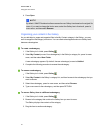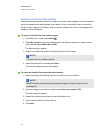g To control an AdobeFlash Player compatible file
1. Select the AdobeFlash Player compatible file.
2. Control the file by doing any of the following:
o
To play the file, press the file’s menu arrow, and then select Flash > Play.
o
To play the file from the beginning, press the file’s menu arrow, and then select Flash >
Rewind.
o
To advance the file slightly and pause playback, press the file’s menu arrow, and then
select Flash > Step Forward.
o
To rewind the file slightly and pause playback, press the file’s menu arrow, and then
select Flash > Step Back.
o
To play the file continuously, press the file’s menu arrow, and then select Flash > Loop.
o
To stop playing the file continuously, press the file’s menu arrow, and then clear the
selection of Flash > Loop.
Inserting AdobeFlash Player compatible video files
You can insert AdobeFlash Player compatible video files into a page.
N N OTE
SMARTNotebook software supports the AdobeFlash Player compatible video file (FLV) format. If
you want SMARTNotebook software to support other file types, you can install additional encoders
(see Installing encoders for additional formats on the next page).
g To insert an AdobeFlash Player compatible video file
1. Press Insert > Video File.
2. Browse to and select the AdobeFlash Player compatible video file that you want to insert into
the page.
3. Press Open.
Inserting sound files
You can attach a sound file to any object (except AdobeFlash Player compatible objects) in a
.notebook file. For more information, see Adding sounds to objects on page 78.
C HA PT ER 6
Usingyour own content
85