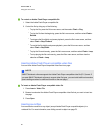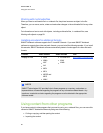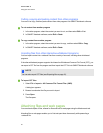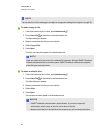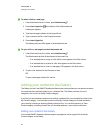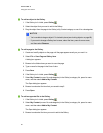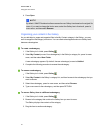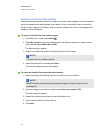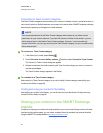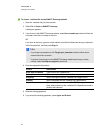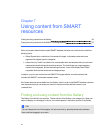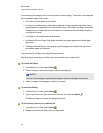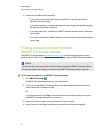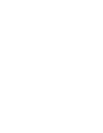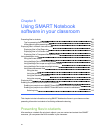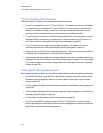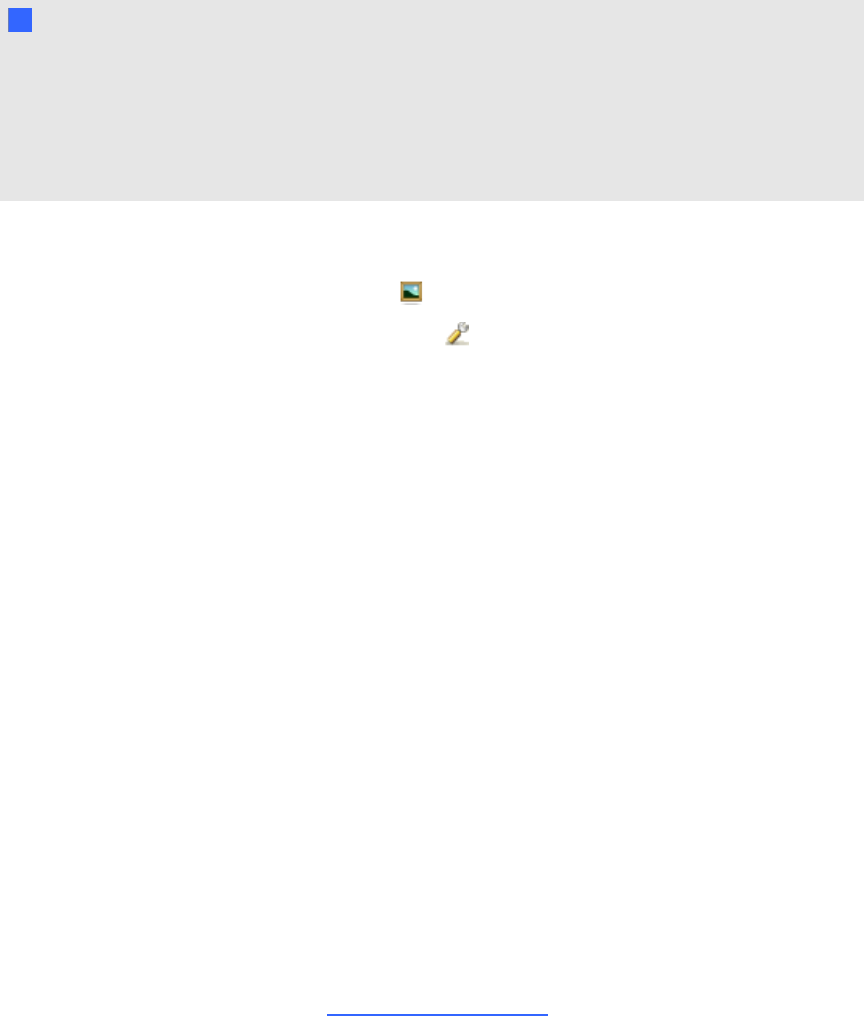
Connecting to Team Content categories
The Team Content categories feature allows you to connect to Gallery content in a shared location on
your school’s network. Multiple teachers can connect to the same folder. SMARTNotebook software
automatically updates your changes for all other teachers.
N N OTE
Your access permissions for the Team Content category are the same as your folder access
permissions on your school’s network. If you have full access to a folder on the network, you can
add or remove items in that folder’s Team Content category. However, if you have read-only
access to the folder, you can copy items from the Team Content category, but you’re unable to add,
edit or remove items.
g To connect to a Team Content category
1.
If the Gallery isn’t visible, press Gallery .
2.
Press Click here for more Gallery options , and then select Connect to Team Content.
The Connect to Team Content dialog box appears.
3. Browse to and select the folder containing the Team Content category you want to connect to,
and then press Open.
The Team Content category appears in the Gallery.
g To contribute to a Team Content category
Add content to a Team Content category as you do to the My Content category (see Adding your
content to the Gallery on page 89).
Finding and using your content in the Gallery
After adding your content to the Gallery, you can find and use it as described in Finding and using
content from the Gallery on page 95.
Sharing your content on the SMARTExchange
website
In addition to sharing your content with other teachers in your school (see Sharing content with other
teachers on the previous page), you can share .notebook files with teachers from around the world
using the SMARTExchange website (exchange.smarttech.com).
C HA PT ER 6
Usingyour own content
93