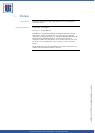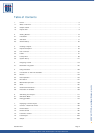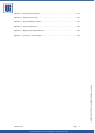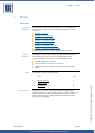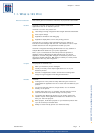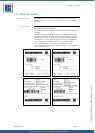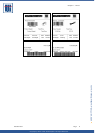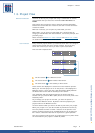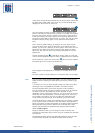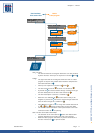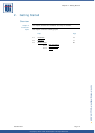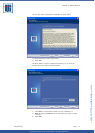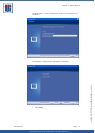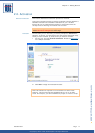Copyright © 2007 • MCL Technologies • All Rights Reserved
www.mcl-collection.com
Chapter 1 : Primer
Select Label:004
▼▲
Pallet Label
2
In this case, the third screen will look like the screen below. Notice that
the label name, Pallet Label, from screen (2) has automatically been
displayed on the first line of screen (3).
Pallet Label
Qty to Print:1..
▼▲
3
The user presses the Fwd ↑ and Rev ↓ buttons on the printer’s front
panel to increment or decrement the quantity of the label to be printed.
The user then presses the Ent ↵ button on the printer’s front panel to
initiate the printing. The label is printed in the quantity specified. The
project then loops back to display screen (2) again. The user can select
the same label for printing again, or may select a different label to
print.
This is useful in pallet building, for example. You may want to print
many item labels. Then, when all the items on the pallet have been
labeled, you can print a label for the entire pallet. In this case, the user
selects the item label many times and then finally selects the pallet
label once. The user then returns to printing item labels for the next
pallet build.
A fourth standard screen
4
, a Print Error screen, exists. It is not part
of the 123 Print application logic but rather is displayed by the Datamax
printer whenever a print error occurs after
3
above has been initiated.
The default print error screen is as shown here
Print Error
Exit Retry
4
This message will be displayed, for example, if the label roll is out of
labels.
The User Interface function allows you to customize this error message.
Labels If you are only concerned with static labels, you only need to use the
Labels function to identify the static labels you want to include in your
project.
If, however, you want to create dynamic labels, you will want to take
advantage of the full capabilities provided in the Labels function.
The flow described above under User Interface is not sufficient to
include variable data on the label. Consider an item label, for example.
You want to print an item label with an item barcode, an item
description, and an item weight. However, you do not know in advance
which item, the item description, or the item weight (fruit, meat, etc.)
for the label to be printed. You want to collect this information and
merge it with your label format at the moment you print the label.
123 Print allows you to design this capability into your project. It allows
you to create a series of screens for user interaction, and implement a
series of processes for data manipulation or peripheral communications.
Since each label may involve a different set of variable data, these
screens and processes are associated with the given label in what is
called a label program.
Using the Labels function, you can design a series of screens and
processes to collect data that you then merge as variables into the label
to be printed.
The following diagram depicts the relationship between User Interface
created screens and flow, and Labels created screens and flow.
October 2007 Page
10