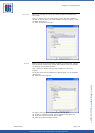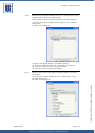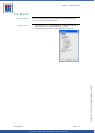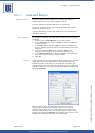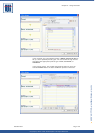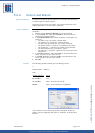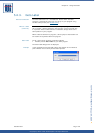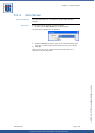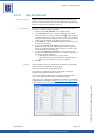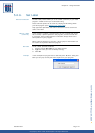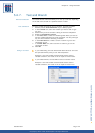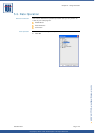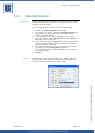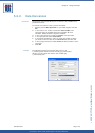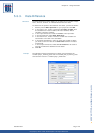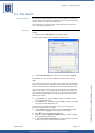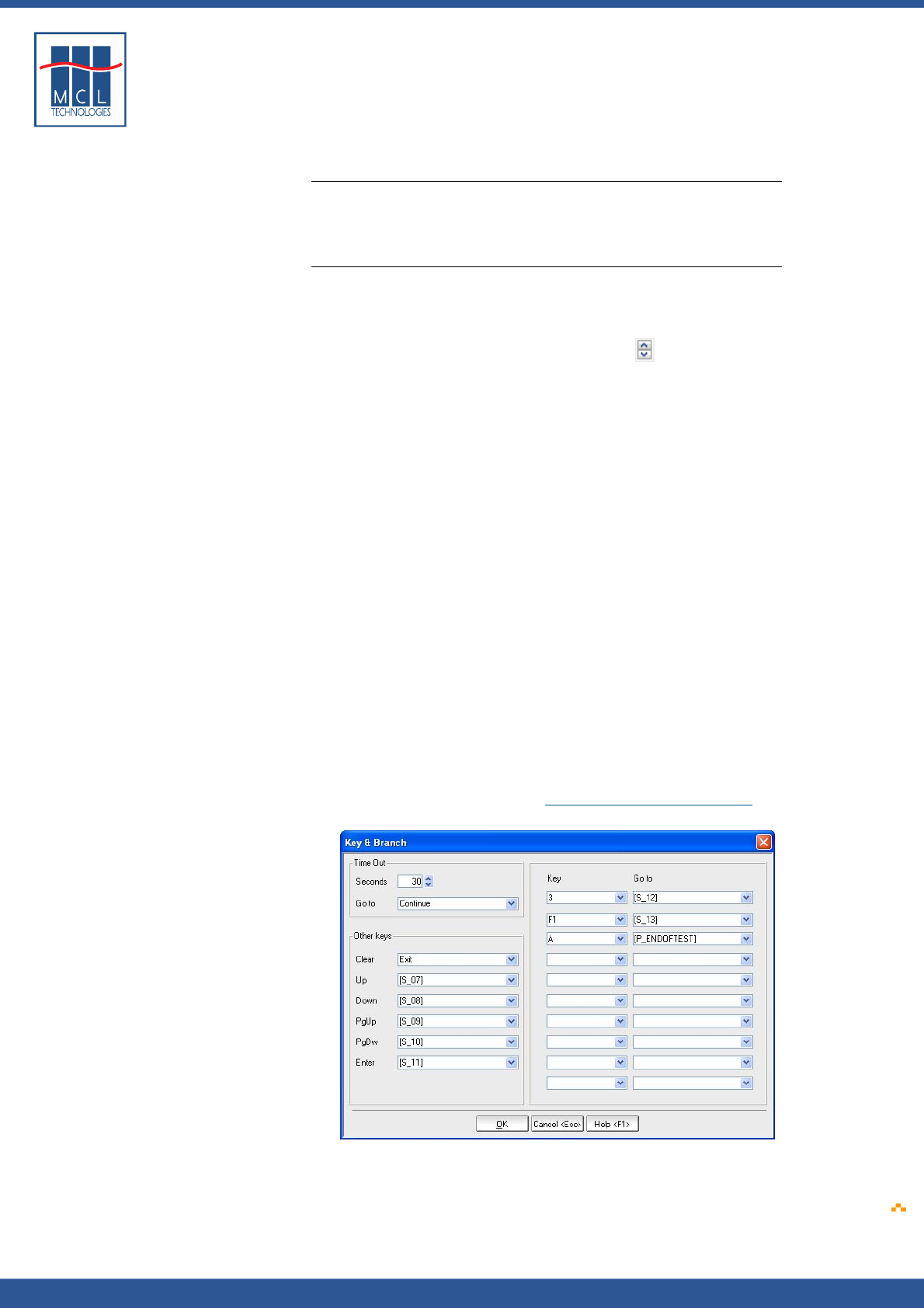
Copyright © 2007 • MCL Technologies • All Rights Reserved
www.mcl-collection.com
Chapter 5 : Using Processes
5.2.5. Key and Branch
General introduction The Key & Branch process allows you to request a program stop and
define to where the program should branch depending upon user key
input. You can also define a time-out and to where the program should
branch if a time-out occurs without user input.
Key and Branch To branch to a specified screen or perform a specified action when a
certain key is pressed, proceed as follows:
1 Add the process Key & Branch to your label program
2 In the Seconds time-out box, type the value you want for the
time-out interval, or use the up/down arrows
beside the box to
increment/decrement the value in the box. If there is no keyboard
activity during the time-out period and a time-out occurs, then the
action or screen selected in the GoTo box is performed.
3 In the GoTo box, select the action to perform or the screen to go
to if the time-out occurs.
4 If you want to branch to an action or screen when the user
presses the Clear, Up, Down, PgUp, PgDown or Enter key on the
printer or connected keyboard, assign the action or screen in the
box corresponding to the given key.
5 If you want to branch to a function or screen when the user
presses some other keys on the printer or keyboard connected to
the printer, proceed as follows:
In the Key boxes, select the key of your choice.
In the GoTo boxes next to the Key boxes, select the action or
screen you want to branch to if the key is pressed.
6 Click OK
Example In this example, if no key is pressed after 30 seconds, the application
continues to the next operation in the program.
If the user presses Clear, the program will exit.
If the Up key is pressed on the printer front panel or connected
keyboard, the program branches to screen 7.
If any of the other keys indicated are pressed (excepting the letter
<A>), the program branches to the corresponding screen.
If the letter <A> is pressed, the application branches to the code label
P_ENDOFTEST in the program. See Section
5.2.6 - Set Label process for
more information about code labels.
October 2007 Page
140