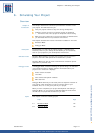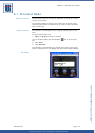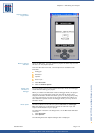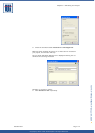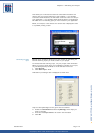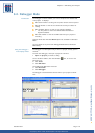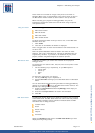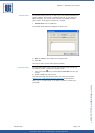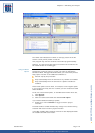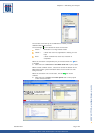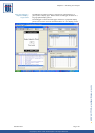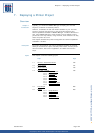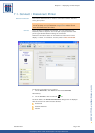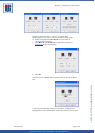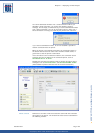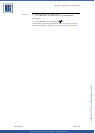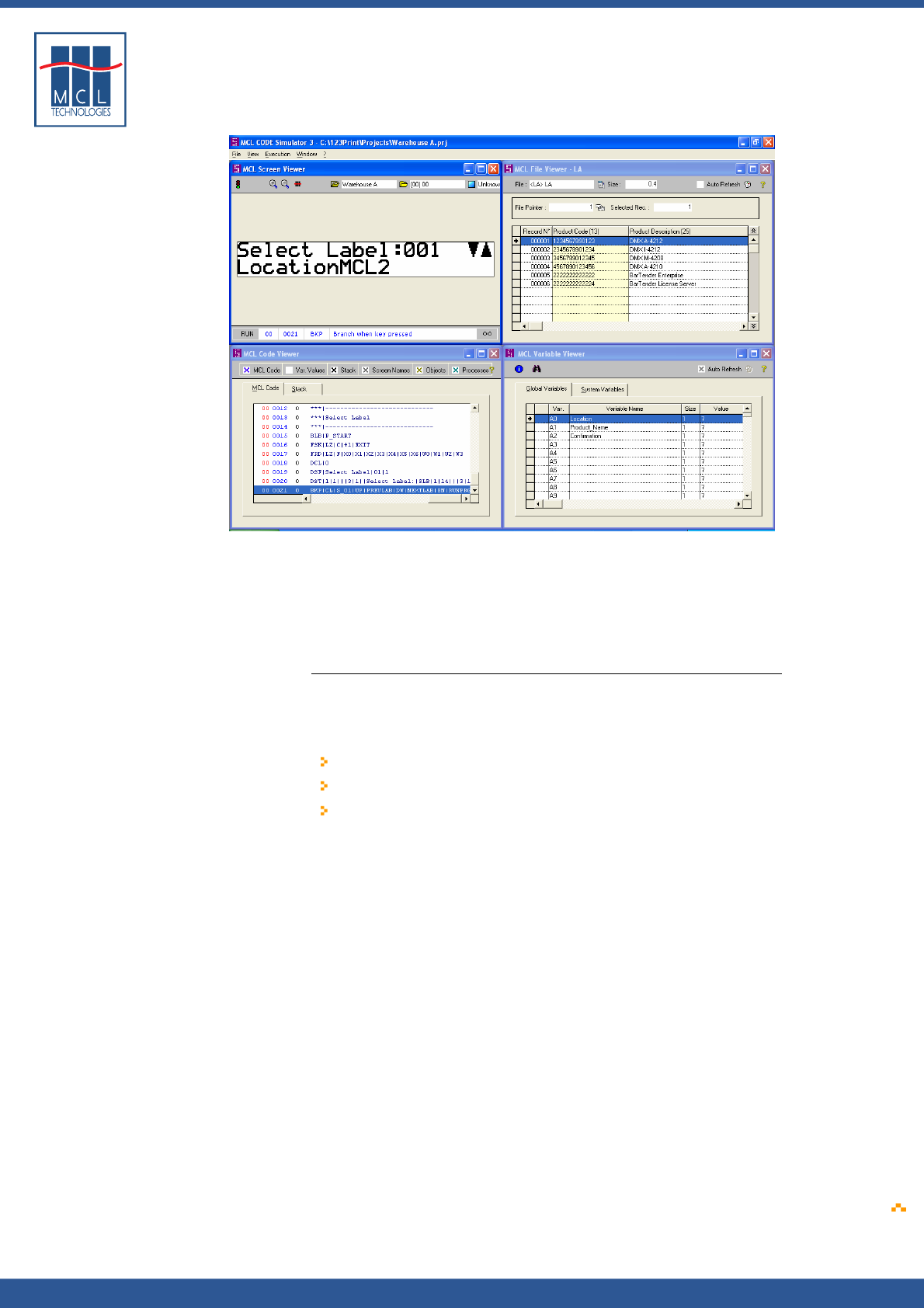
Copyright © 2007 • MCL Technologies • All Rights Reserved
www.mcl-collection.com
Chapter 6 : Simulating Your Project
The viewer also indicates the number of record(s) present in the file
and the current pointer position in that file.
Your program may alter the contents of these files programmatically.
However, you cannot manually change the contents of the files via the
File Viewer window in the Debugger.
Using the Break
options
In addition to the Interactive I/O break option that allows you to
simulate the success or failure of a given I/O action as described in
Simulation Mode, Debugger Mode also allows you to set break points to
stop project execution under additional conditions to:
Perform step-by-step execution
Stop automatically when the contents of any variable are modified
Stop automatically when the contents of a specific variable are
modified
These break options can be useful, for example, to test negative paths
in your project and verify the error routines you have created to handle
these conditions.
To set one of these break points, on the MCL Screen Viewer menu bar,
1 Click Execute
2 Click Options
3 Click the radio button beside the desired break option
If you choose Selected Variable(s) Update,
4 Select one or more variables to trigger a break in project
execution
A red dot beside a variable indicates any change in its contents during
execution will cause a break in project execution.
In the MCL Variable Viewer window, red dots are also displayed beside
the variables that will cause breaks.
October 2007 Page
179