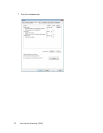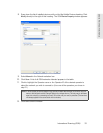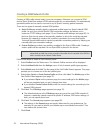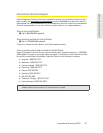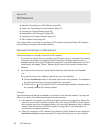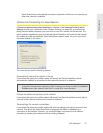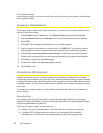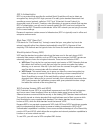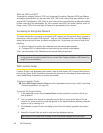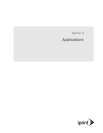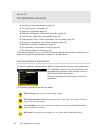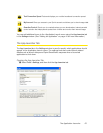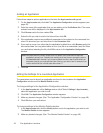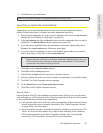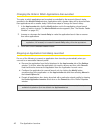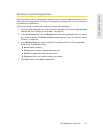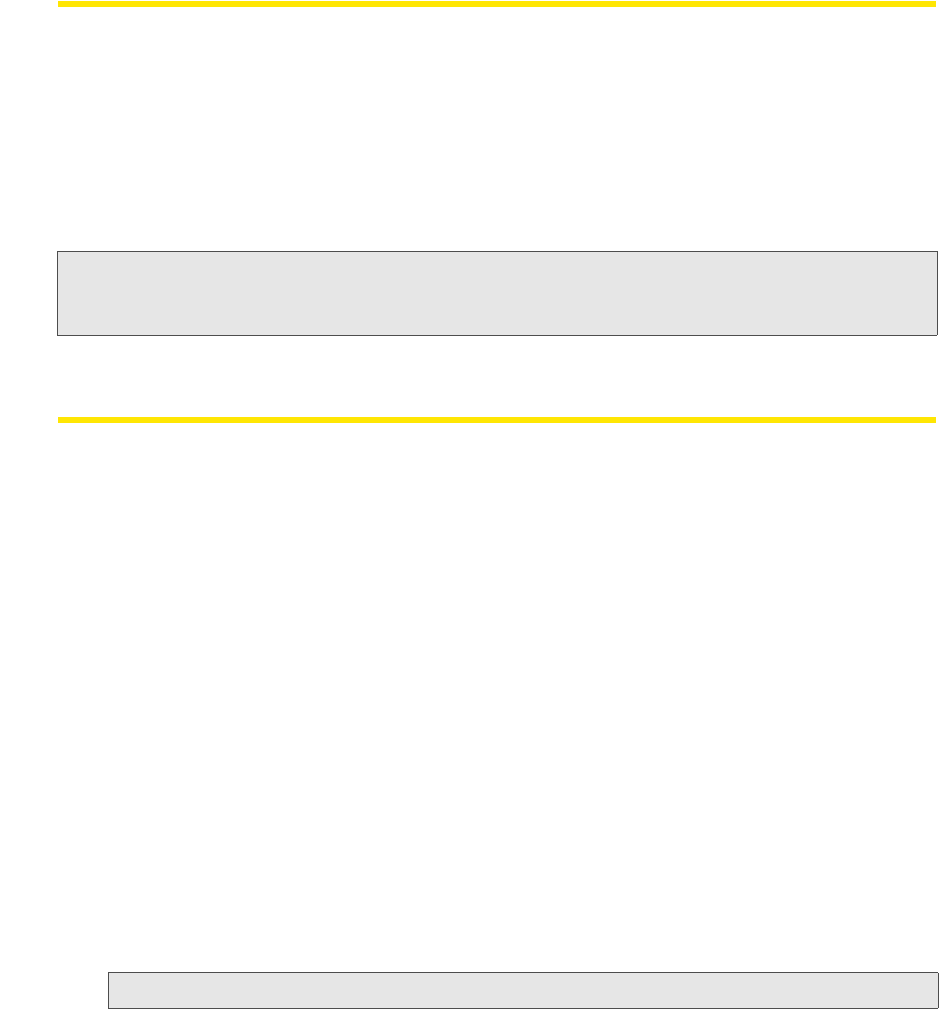
40 WiFi Networks
What are TKIP and AES?
Temporal Key Integrity Protocol (TKIP) and Advanced Encryption Standard (AES) are different
encryption protocols that can be used with WPA. TKIP is the method that was called for in the
original WPA Specification. AES, which is even more secure, was added as an alternate method
to later versions of the specification. So, if the network uses WPA, but doesn't specify which of
these it uses, TKIP is the most likely of these to be supported by the network.
Accessing an Encrypted Network
The steps required to connect to an encrypted WiFi network are the same as those required to
connect to a non-encrypted WiFi network – until you click
Connect. When you click Connect, a
dialog will prompt you to enter a network encryption key. To proceed, you must do one of the
following:
● Enter a network encryption
key obtained from the network administrator.
● Configur
e 802.1x Authentication as instructed by the network administrator.
When you are finished, click
Connect on the prompt dialog to proceed.
Tip: You can create a profile containing the appropriate encryption information to avoid having to manually
having to enter an encryption key each time you connect. (See “Creating a Profile for a WiFi Network” on
page 67 for more information.)
WiFi Location Finder
Location Finder is an application that makes it easy to find nearby WiFi Access Points that are
provided by Sprint. Sprint SmartView automates the process of connecting to these networks to
make establishing connections as simple as possible.
To access Location Finder:
Ⅵ Select WiFi Hotspot Location Finder from the Application Launch menu. (See “Launching
External Applications” on page 42.)
To search for Access Points:
1. In the upper-left corner of the Location Finder window, select the country in which you
wish to search.
2. You can narrow your search to a specific area by filling in more of the fields in the left
column. For some countries, a map will appear on the right that allows selecting a specific
region or city by clicking on it.
3. Click Search. Location Finder will display a list of found locations organized by location
type.
4. Select the Access Point you wish to use from the displayed options.
Tip: Clicking on any Access Point will display a short informational message about that location