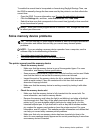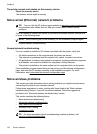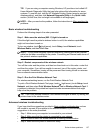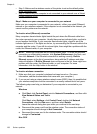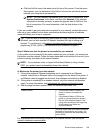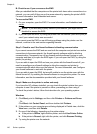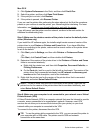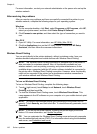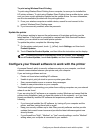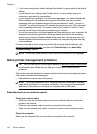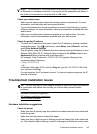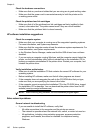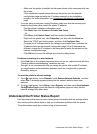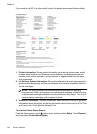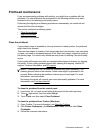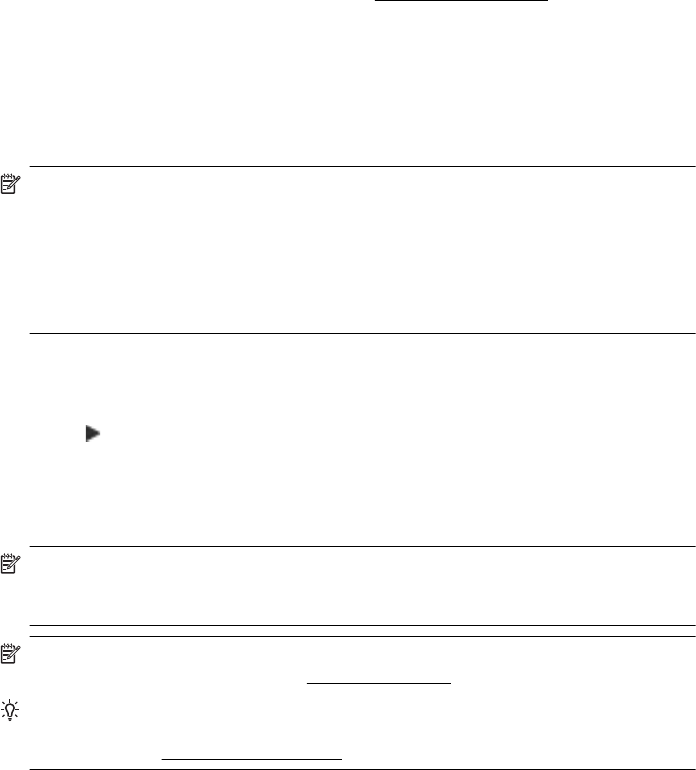
For more information, contact your network administrator or the person who set up the
wireless network.
After resolving the problems
After you resolve any problems and have successfully connected the printer to your
wireless network, complete the following steps for your operating system:
Windows
1. On the computer desktop, click Start, select Programs or All Programs, click HP,
select your printer name, and then click Printer Setup & Software.
2. Click Connect a new printer, and then select the type of connection you want to
use.
Mac OS X
1. Open HP Utility. For more information, see
HP Utility (Mac OS X).
2. Click the Applications icon on the HP Utility toolbar, double-click HP Setup
Assistant, and then follow the onscreen instructions.
Wireless Direct Printing
You can print directly to the printer wirelessly, without a wireless router, from your
wireless-enabled computers and mobile devices with Wireless Direct Printing.
NOTE: The Wireless Direct Printing connection is available even if the printer is
also connected to a wireless network. Also, all functionality available on your
wireless network, such as printing, scanning, and printer maintenance, is also
available when a computer (with the HP printer software installed) is connected to
the printer with a Wireless Direct Printing connection. However, some functionality
might not be supported if the printer has a simultaneous wireless connection to
your wireless network and Wireless Direct Printing.
To turn on Wireless Direct Printing
To turn on Wireless Direct Printing, complete the following steps:
1. Touch
(right arrow), touch Setup, touch Network, touch Wireless Direct
Printing, and then touch On.
2. To view the Wireless Direct Printing name, touch Wireless Direct Name. This
name appears in the HP software on your computer or in your mobile device’s print
application.
NOTE: To prevent unauthorized people from connecting to the printer, turn on
security. Touch Security, and then touch On. To view the security passcode, touch
Passcode.
NOTE: If you do not see these options, updating the printer might provide this
feature. For more information, see
Update the printer.
TIP: You can customize the Wireless Direct Printing name and security passcode
from the embedded web server (EWS). For information about using the embedded
web server, see
Embedded web server.
Chapter 9
142 Solve a problem