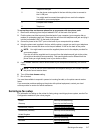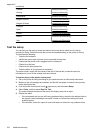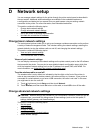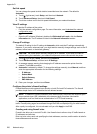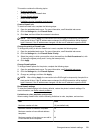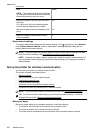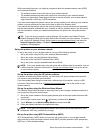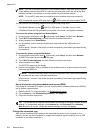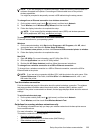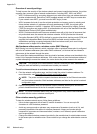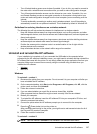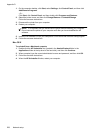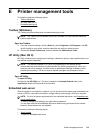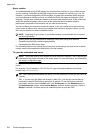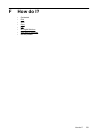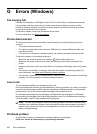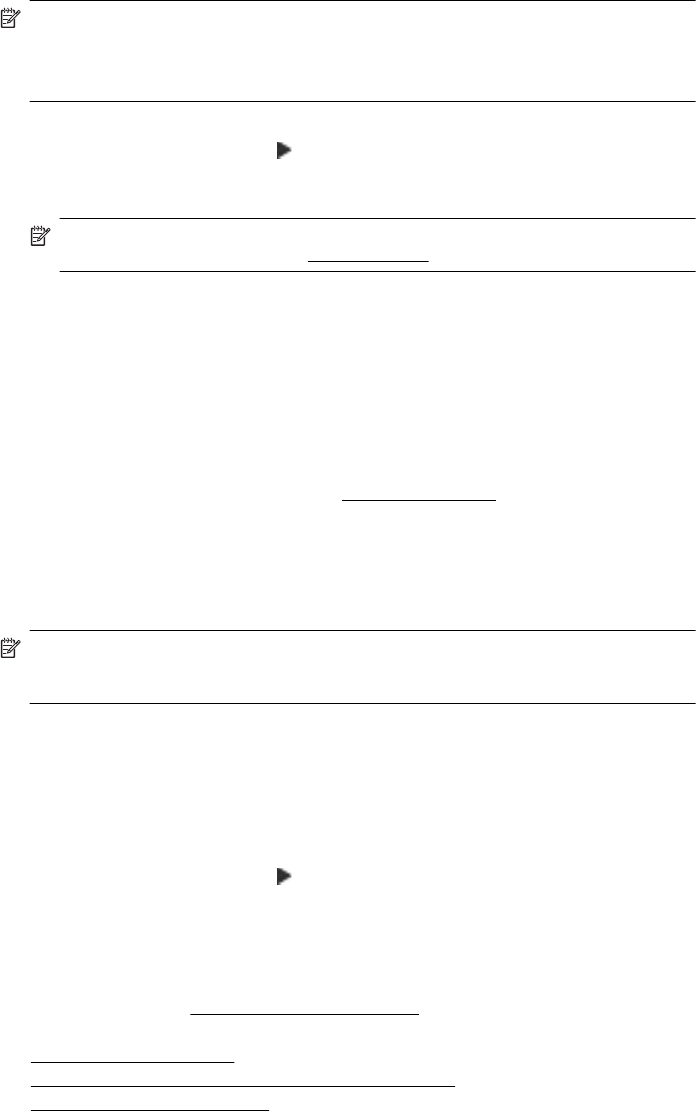
NOTE: If you are changing to a wireless connection, make sure that an Ethernet cable has
not been connected to the printer. Connecting an Ethernet cable turns off the printer's
wireless capabilities.
You might be prompted to temporarily connect a USB cable during the setup process.
To change from an Ethernet connection to a wireless connection
1. On the printer control panel, touch
(right arrow), and then touch Network.
2. Touch Wireless, touch Wireless Setup Wizard, and then touch OK.
3. Follow the display instructions to complete the setup.
NOTE: If you cannot find the wireless network name (SSID) and wireless password
(WPA passphrase, WEP key), see
Before you begin.
To change from a USB connection to a wireless connection
Follow the instructions for your operating system.
Windows
1. On the computer desktop, click Start, select Programs or All Programs, click HP, select
your printer name, and then click Printer Setup & Software.
2. Click Connect a new printer, and then click Convert a USB connected printer to wireless.
3. Follow the display instructions to complete the setup.
Mac OS X
1. Open HP Utility. For more information, see
HP Utility (Mac OS X).
2. Click the Applications icon on the HP Utility toolbar.
3. Double-click HP Setup Assistant, and then follow the onscreen instructions.
To change from a wireless connection to a USB or Ethernet connection
To change from a wireless connection to a USB or Ethernet connection, connect the USB or
Ethernet cable to the printer.
NOTE: If you are using a computer with Mac OS X, add the printer to the print queue. Click
System Preferences in the Dock, click Print & Fax in the Hardware section, click +, and
then select the printer.
Test the wireless connection
Print the wireless test page for information about the printer's wireless connection. The wireless
test page provides information about the printer's status, hardware (MAC) address, and IP
address. If the printer is connected to a network, the test page displays details about the network
settings.
To print the wireless test page
1. On the printer control panel, touch
(right arrow), and then touch Network.
2. Touch Wireless, and then touch Print Wireless Network Test.
Guidelines for ensuring wireless network security
The following information can help you keep your wireless network and wireless printer secure
from unauthorized use.
For more information, visit
www.hp.com/go/wirelessprinting.
This section contains the following topics:
•
Overview of security settings
•
Add hardware addresses to a wireless router (MAC filtering)
•
Other wireless security guidelines
Set up the printer for wireless communication 225