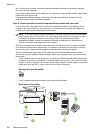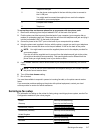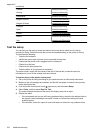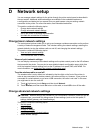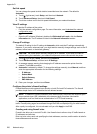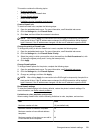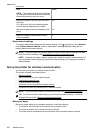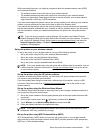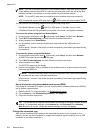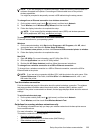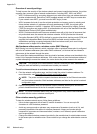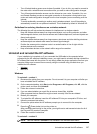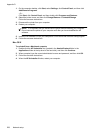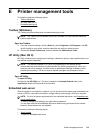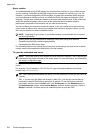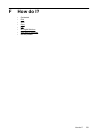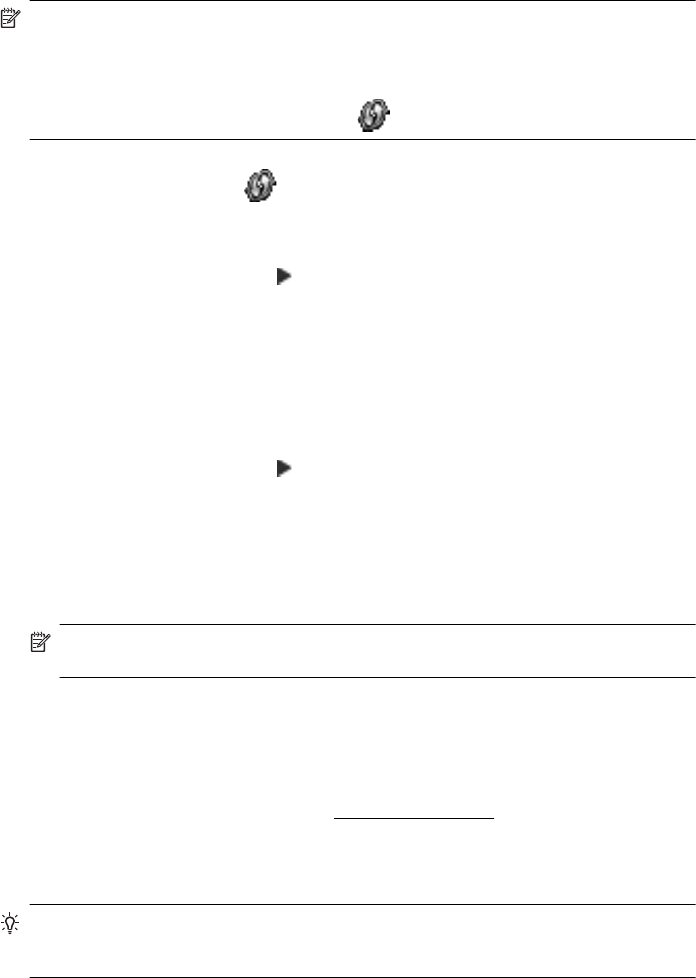
NOTE: Only set up wireless using WPS if your wireless network uses WPA data encryption.
If your wireless network uses WEP or is not using any encryption at all, use one of the other
methods provided in this section to set up the printer on your wireless network.
NOTE: To use WPS, make sure your wireless router or wireless access point supports
WPS. Routers that support WPS often have a
(WPS) button or a button labeled "WPS".
You can use one of the following methods to set up the printer using WPS:
•
Push Button Method: Use the
(WPS) or WPS button, if available, on your router.
• PIN Method: Enter the PIN generated by the printer in the router’s configuration software.
To connect the printer using the Push Button Method
1. On the printer control panel, touch
(right arrow), touch Setup, and then touch Network.
2. Touch Wi-Fi Protected Setup, and then follow the onscreen instructions.
3. When prompted, touch Push Button.
4. On the wireless router or wireless access point, press and hold the WPS button for 3
seconds.
Wait for about 2 minutes. If the printer connects successfully, the wireless light stops blinking
but remains lit.
To connect the printer using the PIN Method
1. On the printer control panel, touch
(right arrow), touch Setup, and then touch Network.
A WPS PIN is printed at the bottom of the page.
2. Touch Wi-Fi Protected Setup, and then follow the onscreen instructions.
3. When prompted, touch PIN.
The WPS PIN appears on the display.
4. Open the configuration utility or software for the wireless router or wireless access point, and
then enter the WPS PIN.
NOTE: For more information about using the configuration utility, see the documentation
provided with the router or wireless access point.
Wait for about 2 minutes. If the printer connects successfully, the wireless light stops blinking
but remains lit.
Set up the printer using the embedded web server (EWS)
If the printer is connected to a network, you can use the printer’s embedded web server (EWS) to
set up wireless communication.
1. Open the EWS. For more information, see
Embedded web server.
2. On the Home tab, click Wireless Setup Wizard in the Setup box.
3. Follow the onscreen instructions.
TIP: You can also set up wireless communication by entering or changing individual wireless
settings. To change these settings, on the Network tab, click Advanced in the Wireless
(802.11) section on the left, change the wireless settings, and then click Apply.
Change the connection type
After you have installed the HP software and connected the printer to your computer or to a
network, you can use the HP software to change the connection type (for example, from a USB
connection to a wireless connection).
Appendix D
224 Network setup