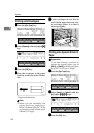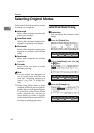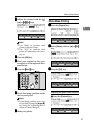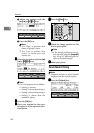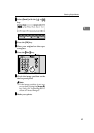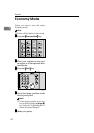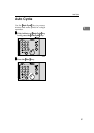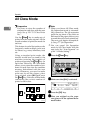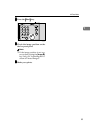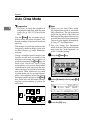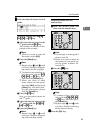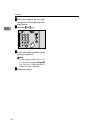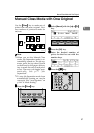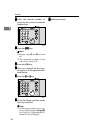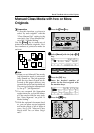Operation
52
1
All Class Mode
Preparation
You have to store the number of
students in each class with the user
tools. See p.154 “3-5 Class Enter
No.”.
Use the {
{{
{Class}
}}
} key to make sets of
prints from the same original. All the
stored numbers of prints are made for
each set.
This feature is useful for teachers who
frequently make multiple print sets
for classes e.g. notes, handouts, tests
etc.
Using a standard print mode, the
teacher would have to stand by the
machine entering the number of
prints and pressing the {
{{
{Print}
}}
} key for
each class. However, All Class mode
allows you to store the number of stu-
dents in each class into the machine
memory beforehand with the user
tools. Whenever you need to make
print sets for all the classes, place
your original, select [ALL] and press
the {
{{
{Start}
}}
} key. Print sets will be made
containing the correct number of
prints for each class.
Note
❒
When you choose All Class mode,
Job Separation mode is automati-
cally turned on. The job separator
pulls the top sheet of the each set
delivered to the paper delivery tray
to mark the end of each printed set.
The next cycle begins automatical-
ly. See
p.77 “Job Separation”.
❒ You can cancel Job Separation
mode in All Class mode with the
user tools. See “Auto Separate” on
p.144 “4. Mode Setting”.
A
AA
A
Press the {
{{
{Class}
}}
} key.
B
BB
B
Make sure that [ALL] is selected.
C
CC
C
Press the [OK] key.
D
DD
D
Place one original on the expo-
sure glass or in the optional docu-
ment feeder.
GRCLAS2E