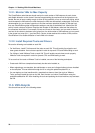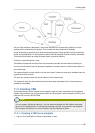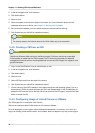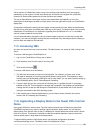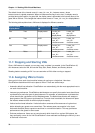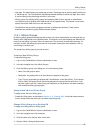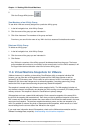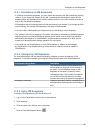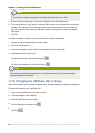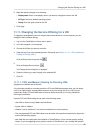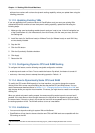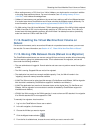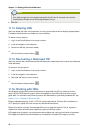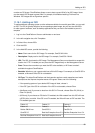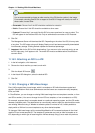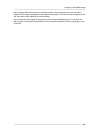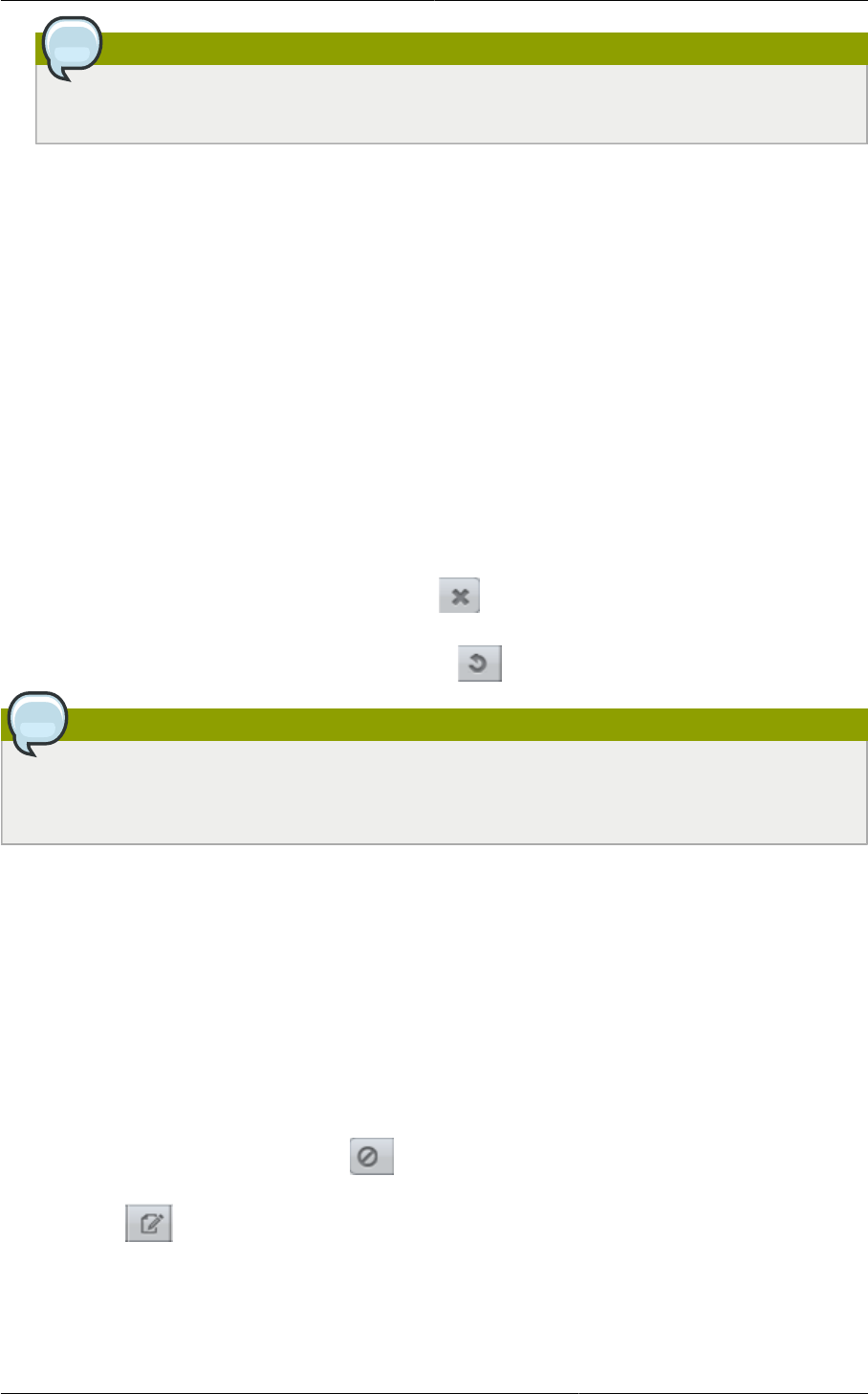
Chapter 11. Working With Virtual Machines
94
Note
If a snapshot is already in progress, then clicking this button will have no effect.
5. Provide a name and description. These will be displayed in the VM Snapshots list.
6. (For running VMs only) If you want to include the VM's memory in the snapshot, click the Memory
checkbox. This saves the CPU and memory state of the virtual machine. If you don't check this
box, then only the current state of the VM disk is saved. Checking this box makes the snapshot
take longer.
7. Click OK.
To delete a snapshot or restore a VM to the state saved in a particular snapshot:
1. Navigate to the VM as described in the earlier steps.
2. Click View VM Snapshots.
3. In the list of snapshots, click the name of the snapshot you want to work with.
4. Depending on what you want to do:
To delete the snapshot, click the Delete button.
To revert to the snapshot, click the Revert button.
Note
VM snapshots are deleted automatically when a VM is destroyed. You don't have to manually
delete the snapshots in this case.
11.10. Changing the VM Name, OS, or Group
After a VM is created, you can modify the display name, operating system, and the group it belongs to.
To access a VM through the CloudPlatform UI:
1. Log in to the CloudPlatform UI as a user or admin.
2. In the left navigation, click Instances.
3. Select the VM that you want to modify.
4.
Click the Stop button to stop the VM.
5.
Click Edit.