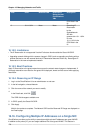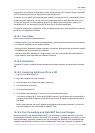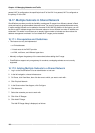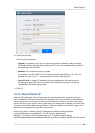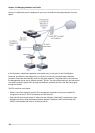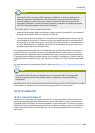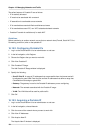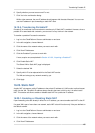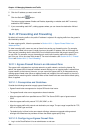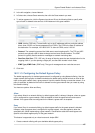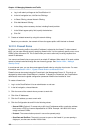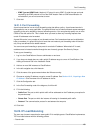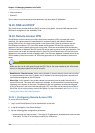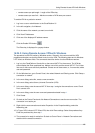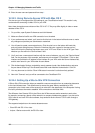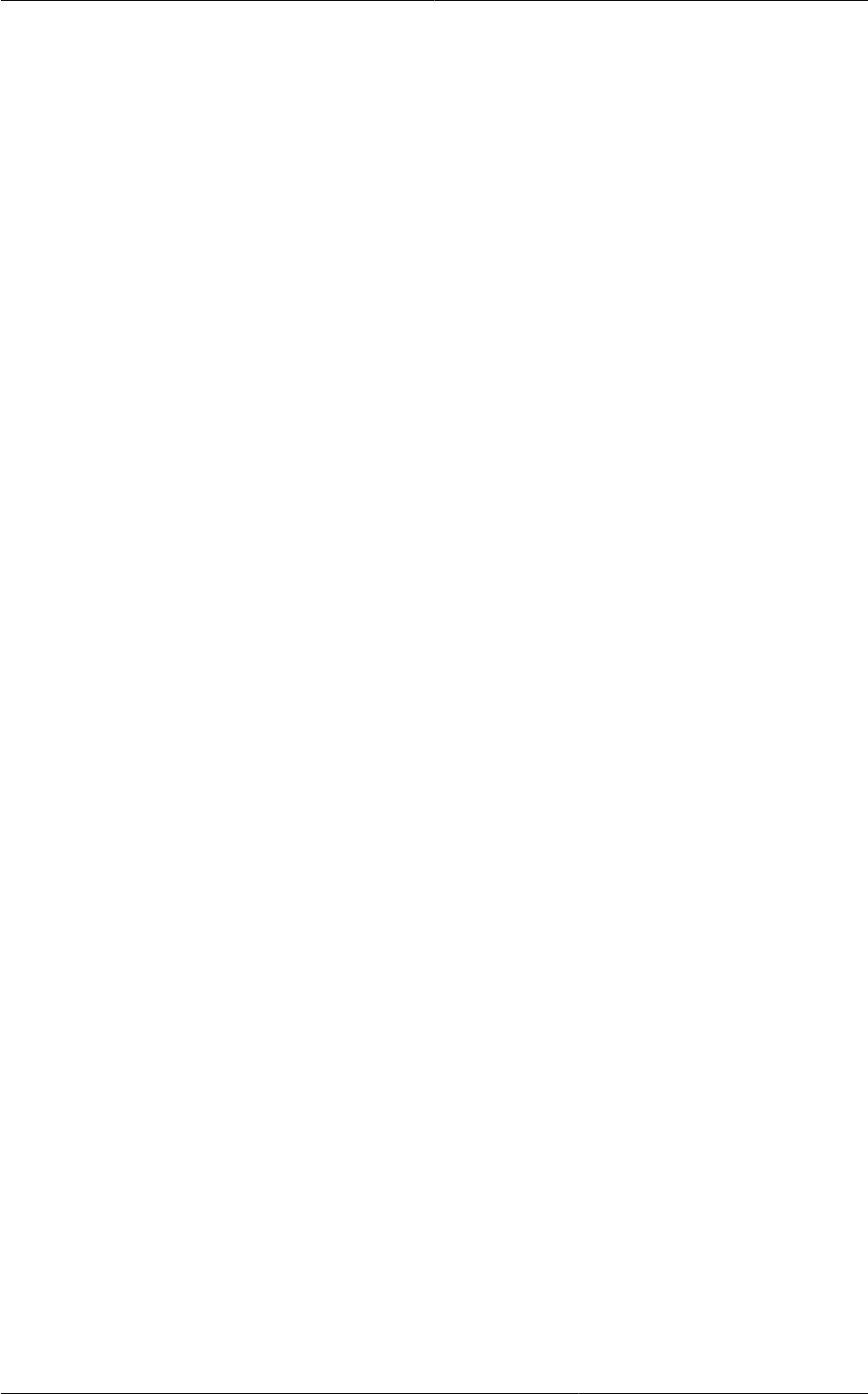
Transferring Portable IP
185
6. Specify whether you want cross-zone IP or not.
7. Click Yes in the confirmation dialog.
Within a few moments, the new IP address should appear with the state Allocated. You can now
use the IP address in port forwarding or static NAT rules.
16.19.4. Transferring Portable IP
Portable IP is transferred from one network to another only if Static NAT is enabled. However, when a
portable IP is associated with a network, you can use it for any service in the network.
To transfer a portable IP across the networks:
1. Log in to the CloudPlatform UI as an administrator or end user.
2. In the left navigation, choose Network.
3. Click the name of the network where you want to work with.
4. Click View IP Addresses.
5. Click the Portable IP you want to work with.
If none, acquire one,as explained in Section 16.19.3, “Acquiring a Portable IP”.
6. Click Enable Static NAT
The Select VM for Static NAT page is displayed.
7. Select the desired VM.
8. Specify which IP to be replaced with for the Static NAT service.
The VM can belong to any network owned by you.
9. Click Apply.
16.20. Static NAT
A static NAT rule maps a public IP address to the private IP address of a VM in order to allow Internet
traffic into the VM. The public IP address always remains the same, which is why it is called “static”
NAT. This section tells how to enable or disable static NAT for a particular IP address.
16.20.1. Enabling or Disabling Static NAT
If port forwarding rules are already in effect for an IP address, you cannot enable static NAT to that IP.
If a guest VM is part of more than one network, static NAT rules will function only if they are defined on
the default network.
1. Log in to the CloudPlatform UI as an administrator or end user.
2. In the left navigation, choose Network.
3. Click the name of the network where you want to work with.
4. Click View IP Addresses.