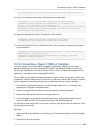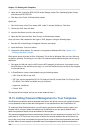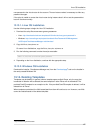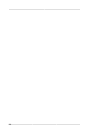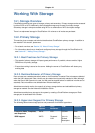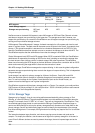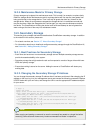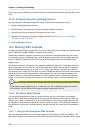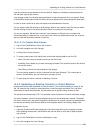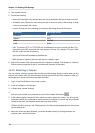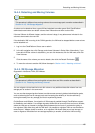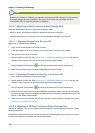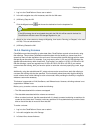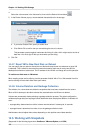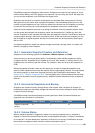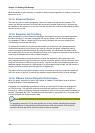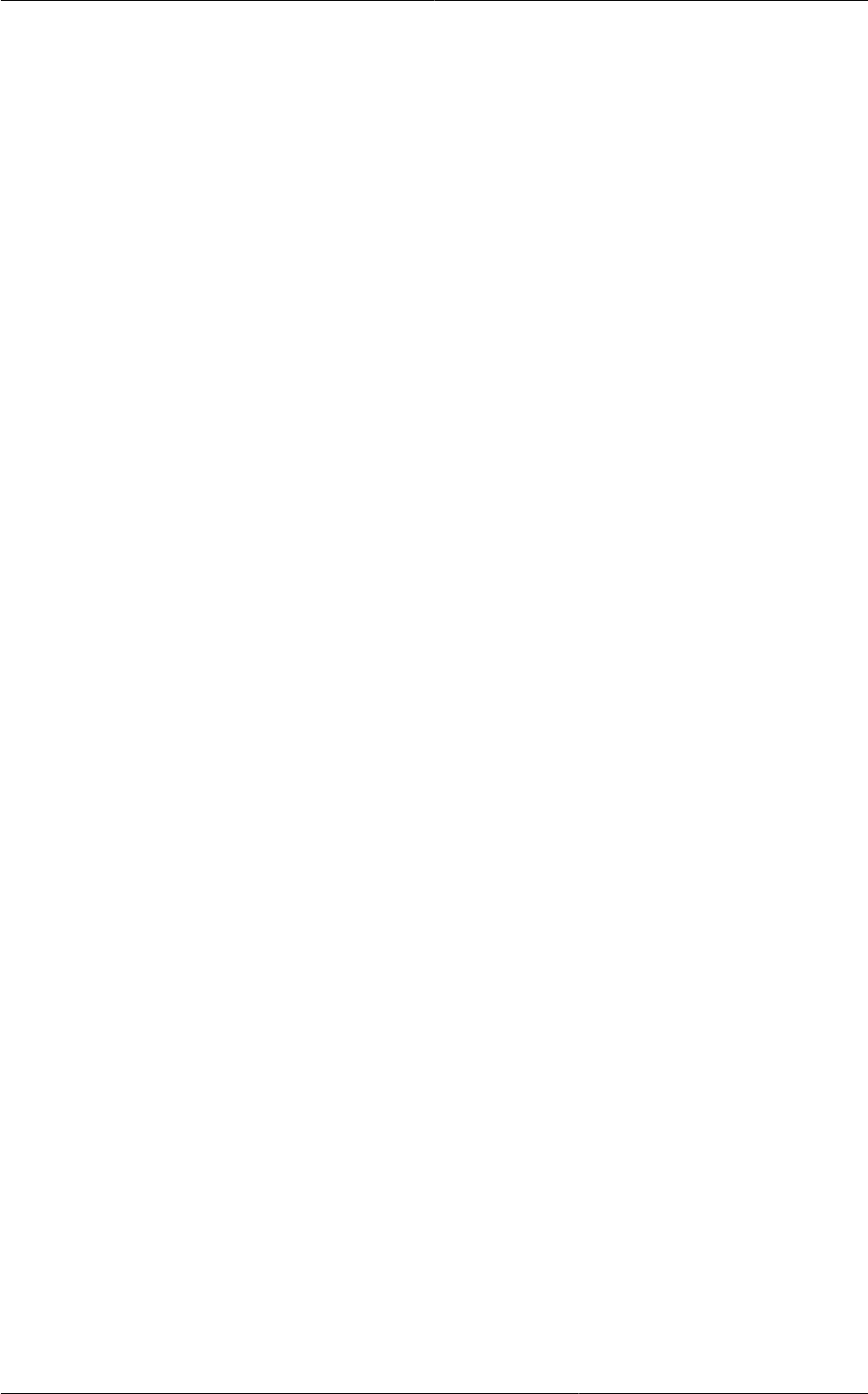
Uploading an Existing Volume to a Virtual Machine
133
local data volumes can be attached to virtual machines, detached, re-attached, and deleted just as
with the other types of data volume.
Local storage is ideal for scenarios where persistence of data volumes and HA is not required. Some
of the benefits include reduced disk I/O latency and cost reduction from using inexpensive local disks.
In order for local volumes to be used, the feature must be enabled for the zone.
You can create a data disk offering for local storage. When a user creates a new VM, they can select
this disk offering in order to cause the data disk volume to be placed in local storage.
You can not migrate a VM that has a volume in local storage to a different host, nor migrate the
volume itself away to a different host. If you want to put a host into maintenance mode, you must first
stop any VMs with local data volumes on that host.
14.4.1.2. To Create a New Volume
1. Log in to the CloudPlatform UI as a user or admin.
2. In the left navigation bar, click Storage.
3. In Select View, choose Volumes.
4. To create a new volume, click Add Volume, provide the following details, and click OK.
• Name. Give the volume a unique name so you can find it later.
• Availability Zone. Where do you want the storage to reside? This should be close to the VM that
will use the volume.
• Disk Offering. Choose the characteristics of the storage.
The new volume appears in the list of volumes with the state “Allocated.” The volume data is
stored in CloudPlatform, but the volume is not yet ready for use
5. To start using the volume, continue to Attaching a Volume
14.4.2. Uploading an Existing Volume to a Virtual Machine
Existing data can be made accessible to a virtual machine. This is called uploading a volume to the
VM. For example, this is useful to upload data from a local file system and attach it to a VM. Root
administrators, domain administrators, and end users can all upload existing volumes to VMs.
The upload is performed using HTTP. The uploaded volume is placed in the zone's secondary storage
You cannot upload a volume if the preconfigured volume limit has already been reached. The default
limit for the cloud is set in the global configuration parameter max.account.volumes, but administrators
can also set per-domain limits that are different from the global default. See Setting Usage Limits
To upload a volume:
1. (Optional) Create an MD5 hash (checksum) of the disk image file that you are going to upload.
After uploading the data disk, CloudPlatform will use this value to verify that no data corruption
has occurred.
2. Log in to the CloudPlatform UI as an administrator or user
3. In the left navigation bar, click Storage.