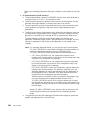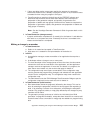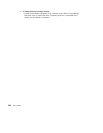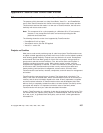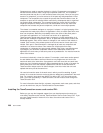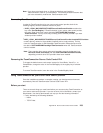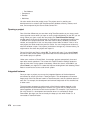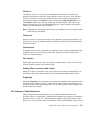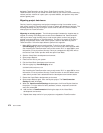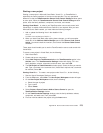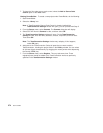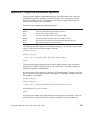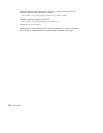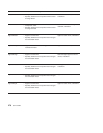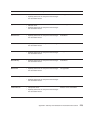designate TeamConnection as the Source Code Control provider. From the
TeamConnection GUI you can create new work areas (if you have the correct authority),
retrieve previous versions of a part, open or process defects, and perform many other
actions against parts.
Migrating project data bases
One key issue for programmers and project managers moving from another source
code control system to TeamConnection is how to migrate the database of projects. The
following describes one way to bring the current level of code for a small to medium
sized project into TeamConnection.
Migrating an existing project:
The following example illustrates the simplest way to
migrate an existing Visual Basic source code control database into TeamConnection.
Lets say we were using the ABC source code control system, and we are going to
migrate our project, Baylout, to TeamConnection. The idea is to extract all the files in
Baylout using the ABC source code control system, and then add them as parts in
TeamConnection. Follow the steps below to perform this migration.
1. Make ABC the default source code provider. To do this, set the registry key
ProviderRegKey to point to the registry entry for source code control provider ABC.
See “Installing the TeamConnection source code control DLL” on page 268for more
information on how to perform this step. Once you complete this step, ABC will be
the Source Code Control provider when we open Visual Basic.
2. Start the Visual Basic development environment.
3. Open project Baylout.
4. Extract all the files to your system.
5. Exit the Visual Basic development environment.
6. Edit the registry key ProviderRegKey to be:
SOFTWARE\IBM\TeamConnection
See “Installing the TeamConnection source code control DLL” on page 268 for more
information on how to perform this step. TeamConnection is now the default source
code control provider and is attached when the development environment starts.
7. Restart the Visual Basic development environment.
8. Open project Baylout again. Save the Baylout project. The TeamConnection
Settings window will display.
9. When the TeamConnection Settings window opens it will have Baylout listed as
the project. Fill in the values for family attributes, release, component, and work
area, then select OK.
10. Add the files to TeamConnection following the steps in the Visual Basic
development environment.
11. Repeat these steps until all of your projects are migrated to TeamConnection.
272 User’s Guide