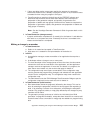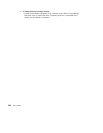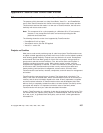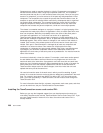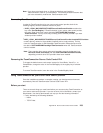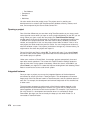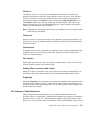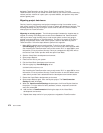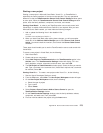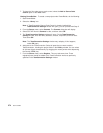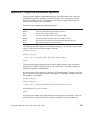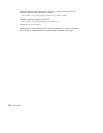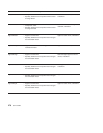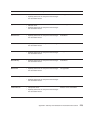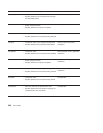Starting a new project
Starting a new project in Microsoft Visual Basic, Visual C++, or PowerBuilder is
essentially the same regardless of the source code provider. The only operational
difference is that the TeamConnection Source Code Control Settings window opens
at some point. When the TeamConnection Source Code Control Settings window
opens, enter the family attributes, component, work area, and release.
Starting Visual Basic:
In order to use TeamConnection source code control with
Visual Basic. a subset of Microsoft Source Safe DLLs are required. After you have
Microsoft Source Safe installed, you must make the following changes:
1. Add or update the following lines in the vbaddin.ini file :
vbscc=0
SccAddIn.SourceCodeControlAddIn=1
2. When you start Visual Basic after making these changes, you will see another
check box in the Add-Ins->Add-In Manager panel called Source Code Control
Add-In. You should check the new box, and uncheck the Source Code Control
checkbox.
These steps should enable you to use the TeamConnection source code control with
Visual Basic
To create a new project in Visual Basic, do the following:
1. Start Visual Basic.
2. Create and save a new project.
3. Select Add Project to TeamConnectionfrom the TeamConnection option in the
Add-Ins menu. The TeamConnection Settings window will display. Fill in the
family attributes, release, component, and work area, then select OK.
4. The Add Project to TeamConnection window opens. Select the files you want to
add. Type a comment in the comment field. (Visual Basic requires that a comment
be entered.) Select OK.
Starting Visual C++:
To create a new project under Visual C++, do the following:
1. Start the Visual Developers Studio as normal.
2. From the File menu, select New. The New Project Workspace window will open.
3. On the New Project Workspace window, do the following:
a. Select the type of project
b. Type a name
c. Select Create.
4. Select Project->Source Control->Add to Source Control to open the
TeamConnection Settings window.
5. On the TeamConnection Settings window, enter the family attributes, release,
component, and work area. Then, select OK.
6. Files can now be added to the project using the Insert menu.
Appendix G. Source Code Control User’s Guide 273